SQL Server2008的安装,SQLServer2008的安装......
2023-02-22 269 安装
在实际的环境中,我们经常使用U盘启动系统来安装操作系统,有时需要在虚拟机中做一个模拟测试。但在使用vmware workstation虚拟机中,虚拟机自带的BIOS中没有设置U盘的启动系统的选项。有没有办法使用U盘来启动虚拟机系统。
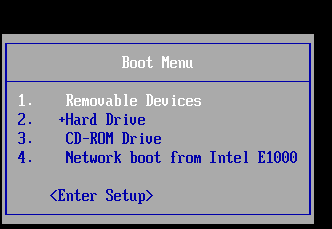
将启动U盘插入电脑之中,打开需要设置虚拟机系统,点击“编辑虚拟机设置”

点击添加,增加一个硬盘设备。然后根据向导的提示进行下一步的设置。

根据添加硬件向导,到“选择硬盘”步骤的时候选择“使用物理硬盘”

在设备的选项中选择插入的U盘,这里是PhysicalDrive3,下面选择“使用整个磁盘”

如果你不知道是那一个,可以在windows的磁盘管理中查询U盘对应的编号,如下图,U盘的编号为3

设置完成后点击完成,保存磁盘文件。
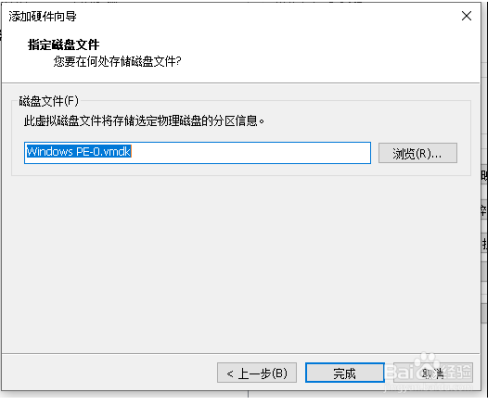
我们可以看到U盘挂接为一块虚拟硬盘到了虚拟机中。

,启动虚拟机,进入虚拟机的BIOS BOOT设置,将刚才设置新增加的硬盘调整到前面。

重启虚拟机,可以看到U盘的启动画面出现在了虚拟机当中。

使用完U盘后,将刚才在虚拟机设置的硬盘移除即可。毕竟我们的U盘不可能随时插在虚拟机上供虚拟机使用。以后如果需要使用直接在添加硬盘的向导中添加即可。

以上方法由办公区教程网编辑摘抄自百度经验可供大家参考!
相关文章