SQL Server2008的安装,SQLServer2008的安装......
2023-02-22 269 安装
我们在Windows10系统中图片是以详情信息来显示的,我们怎么样把它设置成默认以大图标方式显示呢,下面来看看操作的方法吧。

在Windows10系统中打开文件资源管理器,可以看到窗口中的图片是以详细资料格式显示的。

这时我们只需要右键点击窗口的空白位置,在弹出菜单中依次点击查看/大图标的菜单项。
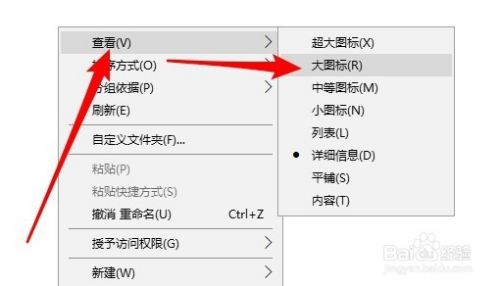
这样我们就会以大图标的方式显示图片了,为了使其默认显示为大图标,我们只需点击文件资源管理器窗口左上角的文件菜单项

然后在弹出菜单中点击更改文件夹和搜索选项的菜单项。
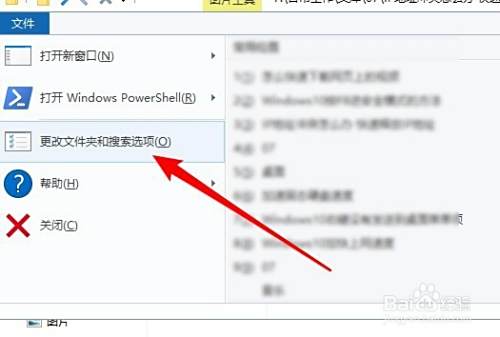
接着在打开的文件夹选项窗口中,点击查看的选项卡。

在打开的查看窗口中,点击应用到文件夹的按钮。
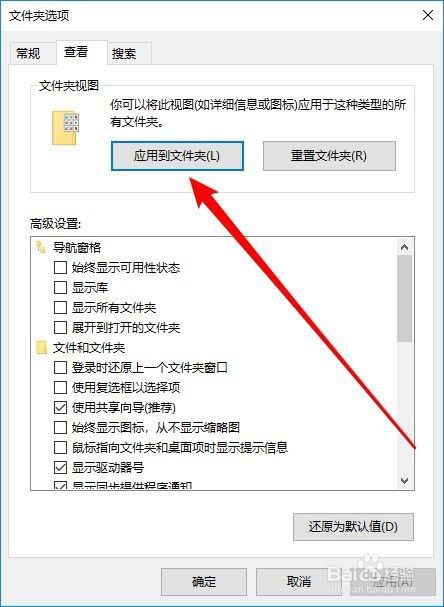
这时就会弹出是否让这种类型的所有文件夹与此文件夹的视图设置匹配的提示窗口,点击是按钮就可以了。这样以后我们只要打开图片窗口,就会以大图标的方式显示了。

以上方法由办公区教程网编辑摘抄自百度经验可供大家参考!
相关文章