SQL Server2008的安装,SQLServer2008的安装......
2023-02-22 270 安装
我们的电脑在连接网络的时候,可能需要在电脑的网络设置中进行调试,但是一些使用win10的朋友可能在桌面找不到电脑的网络设置,那么,win10网络设置图标怎么显示在桌面呢,下面本文就介绍一下。
首先,点击电脑左下角的开始菜单,然后选择点击其中的设置按钮,如图所示。
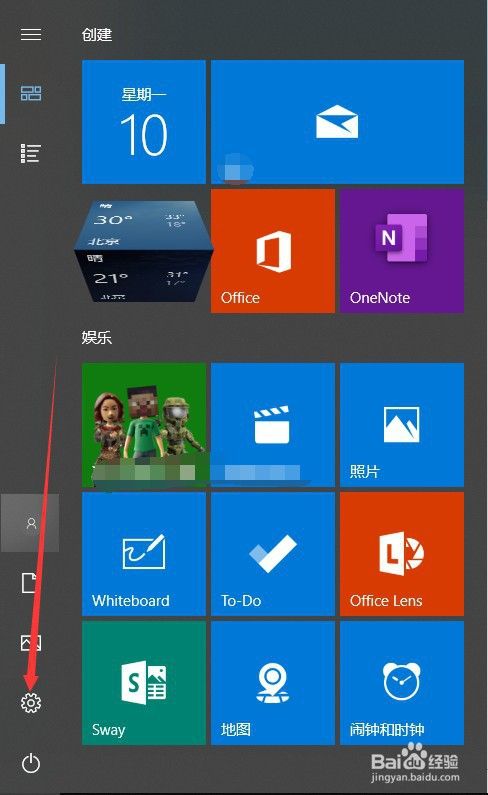
进入Windows设置功能之后,选择其中的个性化设置,如图所示。

进入个性化设置功能之后,可以看到左侧有一排菜单,我们选择其中的“主题”设置,如图所示。
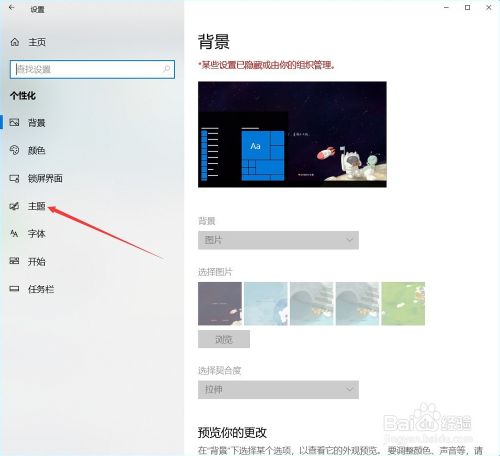
进入Windows主题设置之后,下拉页面,选择其中的“桌面图标设置”,如图所示。

进入桌面图标设置功能之后,把桌面图标管理下面的“网络”图标勾选上就可以了,如图所示。

勾选完成之后,记得要点击下面的应用和确定按钮,不然勾选之后是不起作用的,如图所示。

设置完成后,回到电脑桌面,我们就可以看到,网络设置图标已经出现在电脑桌面上了,如图所示。
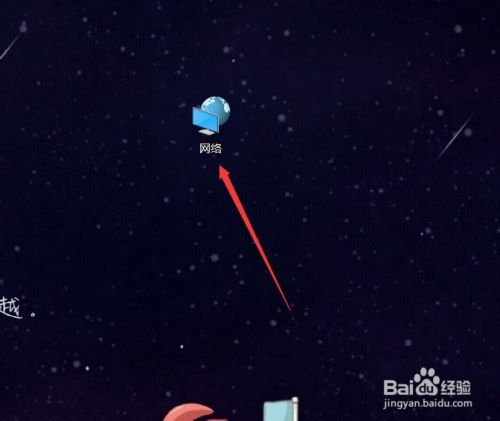
以上就是win10网络设置图标怎么显示在桌面的方法介绍,希望可以帮到大家。
以上方法由办公区教程网编辑摘抄自百度经验可供大家参考!
相关文章