SQL Server2008的安装,SQLServer2008的安装......
2023-02-22 270 安装
分享计算机小知识。

材料准备:
1、一个8G及以上的U盘;
2、到微软官网上down下载工具。
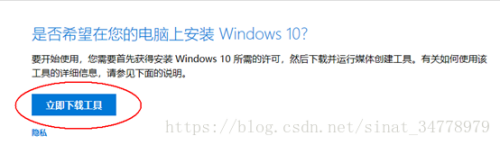
双击下载的工具,进入声明与许可条款页面,选择“接受”。见图:

选择为另一台电脑创建安装介质,然后下一步。见图:

选择需要安装的版本和体系结构,点下一步按钮。见图:
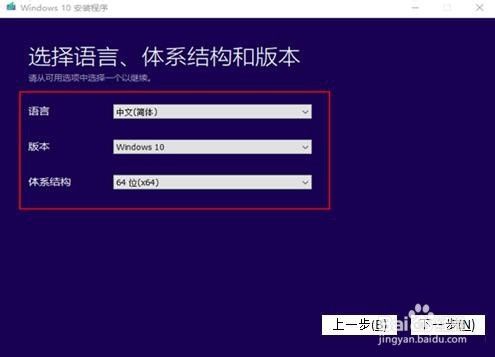
选择U盘后点击“下一步”按钮。见图:
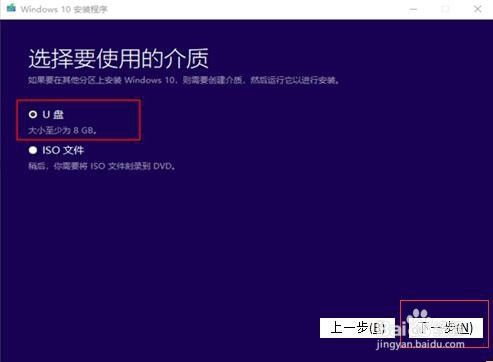
选择你要制作启动盘的U盘,点击“下一步”按钮。见图:

之后就是耐心等待U盘安装程序的自动生成。见图:

将U盘插入要做系统的电脑,按开机键后选择启动项(一般电脑为ESC键),然后选择U盘启动,进入win10安装界面。见图:

选择语言和输入法,点击“下一步”按钮。见图:

点击“现在安装”按钮。见图:

1、在输入密钥是选择跳过,然后选择win10的版本(家庭版和专业版几乎一样,我选择的专业版),下一步接受条款。
2、把电脑里所有需要的文件全部已经备份了,就可以选择的自定义安装,并且把所有分区进行格式化了(这里可以根据自己的需要未选择)。

进入等待操作系统安装过程,安装成功后系统自动重启,按提示做一些设置。参考图:

以上方法由办公区教程网编辑摘抄自百度经验可供大家参考!
相关文章