SQL Server2008的安装,SQLServer2008的安装......
2023-02-22 270 安装
IE浏览器如何设置退出时删除浏览历史记录?为此小编写了篇经验供大家参考
首先,选择开始菜单"M→Microsoft Edge"项
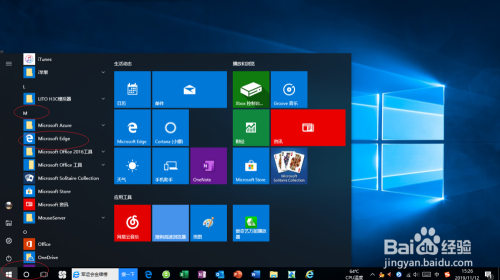
点击右上侧"Microsoft Edge→设置"图标,选择"使用Internet Explorer打开"项
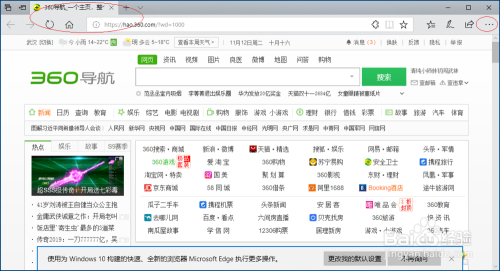
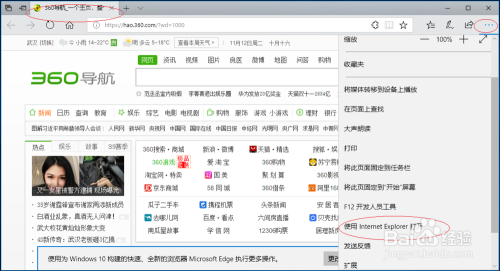
点击右上侧"Internet Explorer→设置"图标,选择"Internet 选项"项
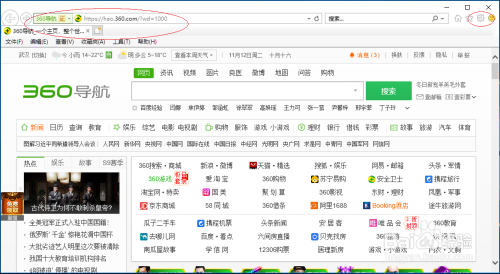
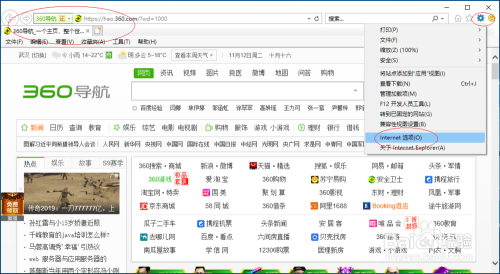
勾选"常规→浏览历史记录→退出时删除浏览历史记录"复选框

完成设置,本例到此谢谢关注

以上方法由办公区教程网编辑摘抄自百度经验可供大家参考!
相关文章