SQL Server2008的安装,SQLServer2008的安装......
2023-02-22 271 安装
我们使用Windows 10时会遇到允许远程协助通过专用网络防火墙进行通信的问题,那么如何设置呢?下面小编与你分享具体步骤和方法。
启动Windows 10操作系统,点击任务栏"开始"按钮。

唤出任务栏开始菜单,选择"W→Windows 系统→控制面板"项。

唤出"控制面板"程序窗口,点击左侧"系统和安全"图标。
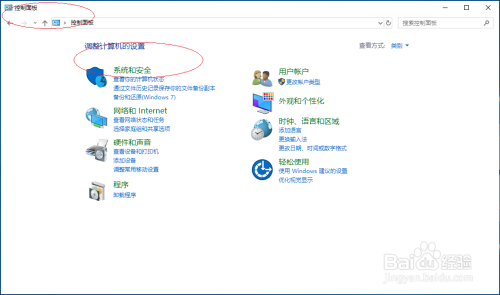
唤出"系统和安全"选项界面,点击"Windows Defender 防火墙"图标。
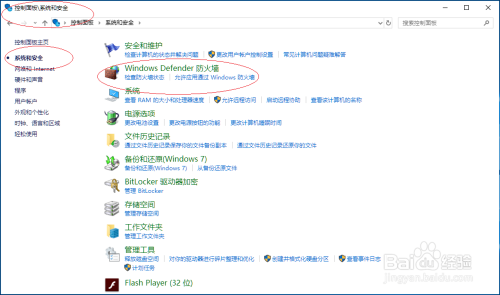
唤出"Windows Defender 防火墙"选项界面,选择左侧"允许应用或功能通过Windows Defender 防火墙"项。

唤出"允许程序通过Windows Defender 防火墙通信"选项界面,点击右侧"更改设置"按钮。
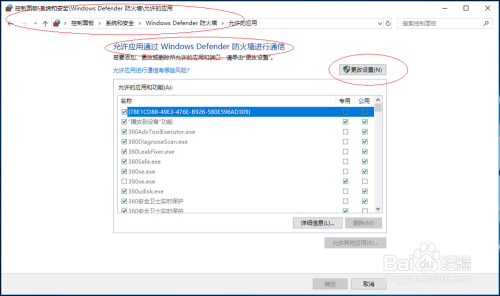
勾选"允许的应用和功能→远程协助"、"允许的程序和功能→远程协助→专用"复选框,设置完成点击"确定"按钮。

完成允许远程协助通过专用网络防火墙进行通信的操作,本例到此希望对大家能有所帮助。
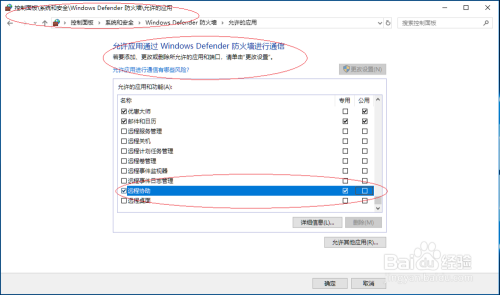
以上方法由办公区教程网编辑摘抄自百度经验可供大家参考!
相关文章