SQL Server2008的安装,SQLServer2008的安装......
2023-02-22 270 安装
有小伙伴在留言区提问,Windows 8如何更改系统虚拟内存?为此小编写了一篇经验,网友们不妨试一试。
点击开始屏幕"桌面"磁贴,如图所示

鼠标双击桌面"控制面板"图标
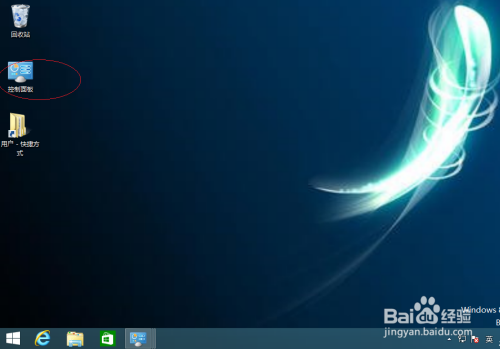
接下来,需要点击下侧"系统"图标

接着点击左侧"高级系统设置"链接

选择"系统属性|高级"标签,点击"性能|设置..."按钮

然后点击"虚拟内存|更改..."按钮

完成更改系统虚拟内存的操作,本例到此谢谢关注

以上方法由办公区教程网编辑摘抄自百度经验可供大家参考!
相关文章