SQL Server2008的安装,SQLServer2008的安装......
2023-02-22 272 安装
我们使用Windows 7操作系统如何设置电脑网络地址,小编特此写了一篇经验,或许对小伙伴们能有所帮助。
启动Windows 7,点击开始菜单"控制面板"图标
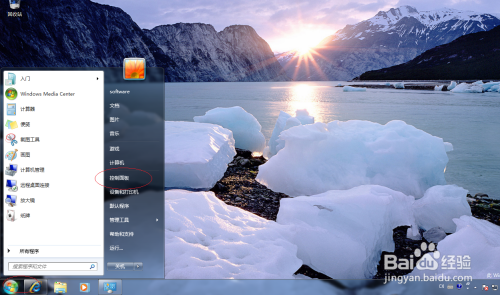
点击"网络和共享中心"图标

点击左侧"更改适配器设置"链接

鼠标右击"网络连接→WLAN"图标,选择快捷菜单"属性"项
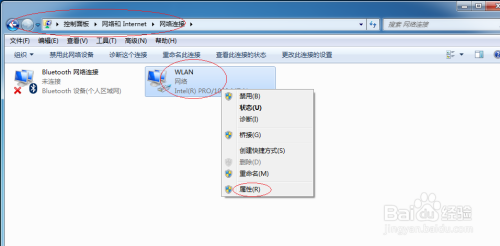
勾选"Internet 协议版本4(TCP/IPv4)"复选框,点击"属性→高级"按钮
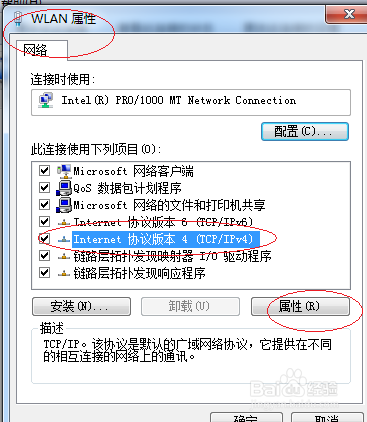

点击"IP 设置→添加..."按钮
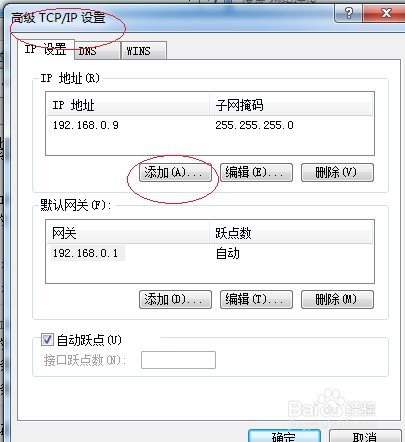

完成电脑网络地址的设置,本例到此希望对朋友们能有所帮助

以上方法由办公区教程网编辑摘抄自百度经验可供大家参考!
相关文章