SQL Server2008的安装,SQLServer2008的安装......
2023-02-22 271 安装
Windows 10操作系统如何设置使用登录脚本的用户?为此小编写了一篇经验,朋友们不妨试一试。
首先,我们鼠标右击Windows 10任务栏"开始"按钮

选择快捷菜单"计算机管理"项

唤出"计算机管理"程序窗口,展开左侧文件夹树形目录结构
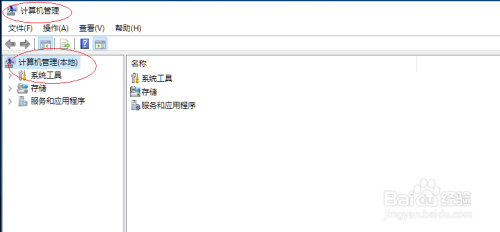
选择"系统工具→本地用户和组→用户"文件夹
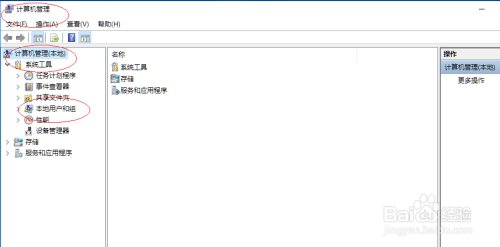
鼠标右击用户图标,弹出快捷菜单选择"属性"项

选择对话框"配置文件"标签

"用户配置文件→登录脚本"文本框输入登录脚本文件名,完成设置使用登录脚本的用户操作

以上方法由办公区教程网编辑摘抄自百度经验可供大家参考!
相关文章