SQL Server2008的安装,SQLServer2008的安装......
2023-02-22 270 安装
Windows 10操作系统如何设置IE临时文件?为此小编写了一篇经验,小伙伴们不妨试一试
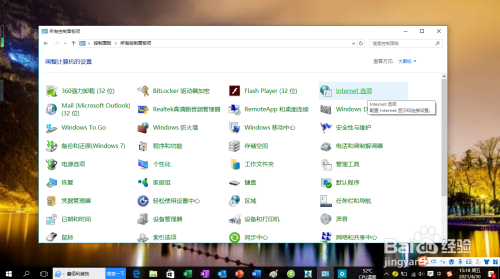
启动Windows 10操作系统,点击任务栏"控制面板"按钮

点击"查看方式"图标右侧向下箭头

弹出下拉列表选项,选择"大图标"项
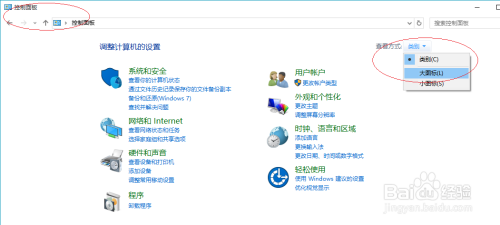
点击"Internet 选项"图标
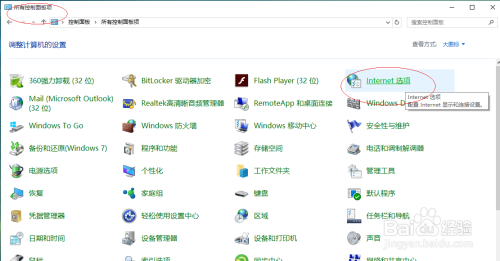
弹出"Internet 属性"对话框,点击"常规|设置"按钮
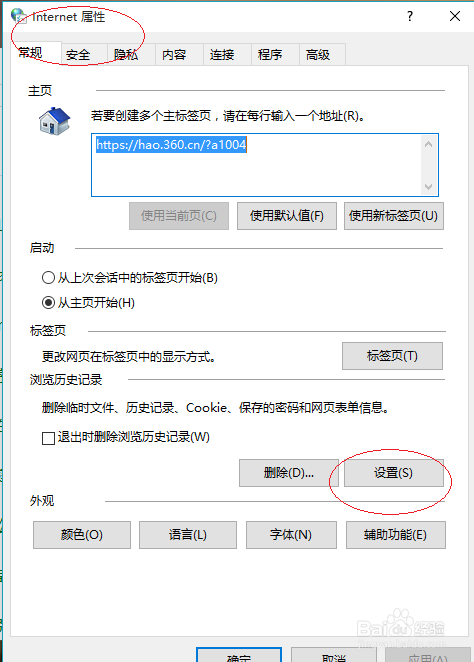
完成设置IE临时文件的操作,本例到此谢谢朋友们的关注
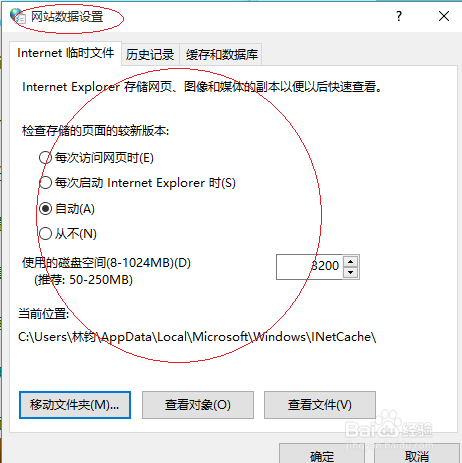
以上方法由办公区教程网编辑摘抄自百度经验可供大家参考!
相关文章