SQL Server2008的安装,SQLServer2008的安装......
2023-02-22 269 安装
Windows 7操作系统如何设置多个默认网关地址?为此小编写了一篇经验,或许对大家能有所帮助
启动Windows 7操作系统,选择开始菜单"控制面板"项

点击"网络和Internet"图标

接下来,我们点击"网络和共享中心"图标

选择左侧"更改适配器设置"项
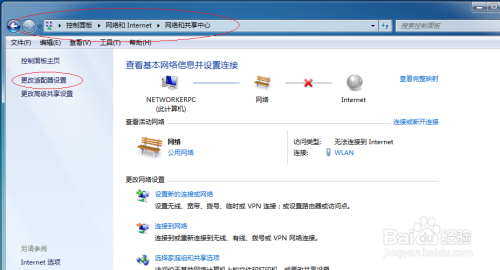
鼠标右击"网络连接→WLAN"图标,选择"属性"项
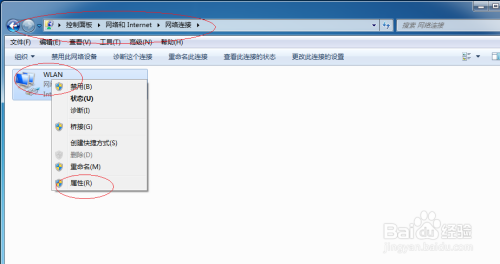
点击"Internet 协议版本4(TCP/IPv4)→属性→高级"按钮
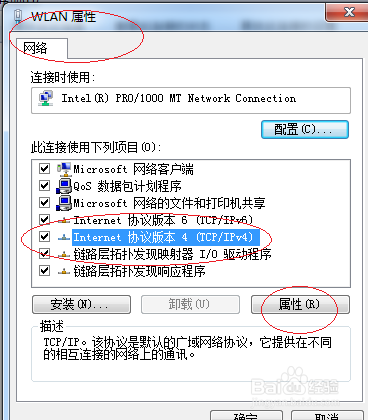
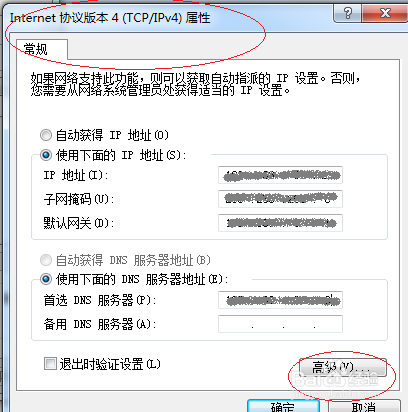
点击"IP设置→默认网关→添加"按钮,完成设置多个默认网关地址的操作


以上方法由办公区教程网编辑摘抄自百度经验可供大家参考!
相关文章