SQL Server2008的安装,SQLServer2008的安装......
2023-02-22 271 安装
Windows 10操作系统如何启用Security Center服务?为此小编写了篇经验,或许对大家能有所帮助
点击WINDOWS 10任务栏"开始"按钮
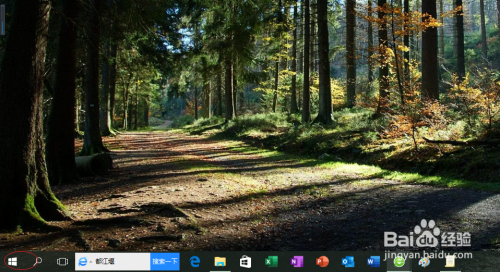
点击开始菜单"运行"磁贴
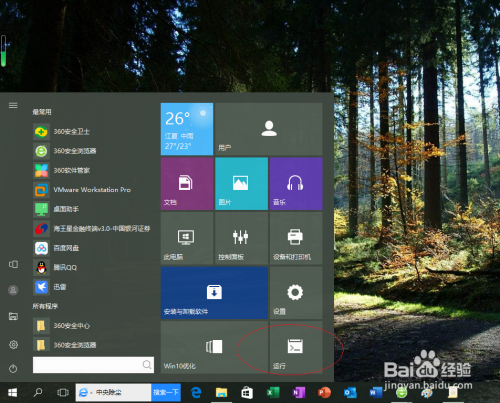
打开文本框输入"services.msc"命令
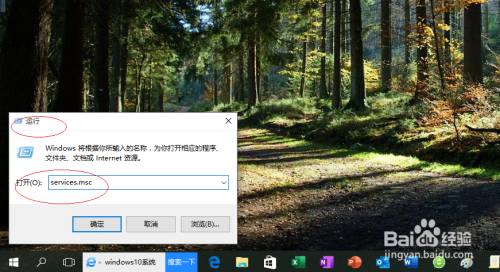
鼠标右击"Security Center"图标

选择"属性"项
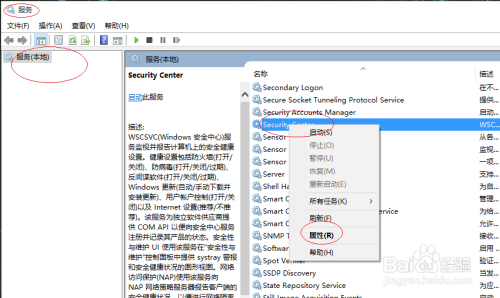
点击"服务状态|启动"按钮

完成启用Security Center服务的设置,本例到此谢谢关注

以上方法由办公区教程网编辑摘抄自百度经验可供大家参考!
相关文章