SQL Server2008的安装,SQLServer2008的安装......
2023-02-22 269 安装
虚拟机是一款通过软件模拟,但是具有完整硬件系统功能的、且运行在一个完全隔离环境中的完整计算机系统。
下面分享下,如何在虚拟机上安装操作系统。
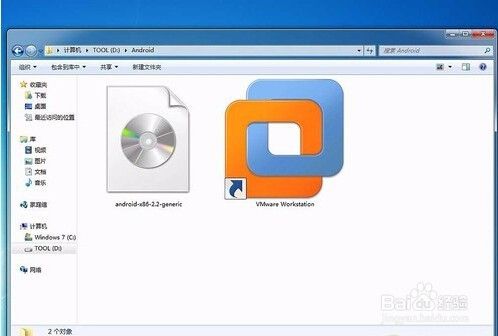
首先,需要安装虚拟机(下面以VMware为例),安装完成之后,通过开始菜单,选择VMware选项。

之后,进入到主页面,点击“文件”菜单,选择选项中的“新建虚拟机”。

之后,进入到新建虚拟机向导页面。有两种方式:典型和自定义。一般情况下选择典型安装。(有感兴趣的朋友可以选择自定义安装)
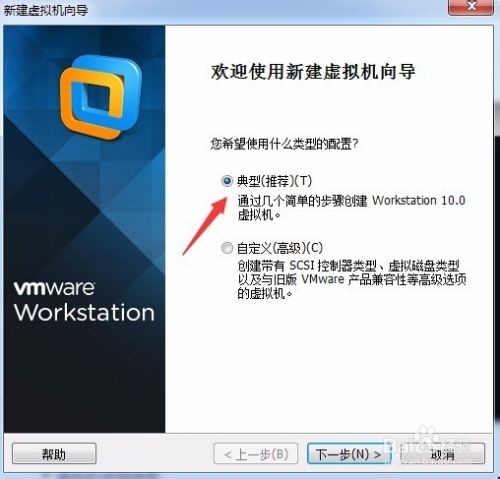
之后,进入到选择光盘镜像文件的页面,通过点击浏览,选择相应的iso文件。读取成功之后,下方会显示iso的系统文件版本。之后点击“下一步”。

之后,进入到命名的页面,通过该页面可以对虚拟机进行命名。再有就是需要选择虚拟机的位置(通过浏览选择)。选择完成之后,点击“下一步”。

之后,进入到设定磁盘大小的页面,同时需要选择存储文件的方式(单文件还是多文件),选择之后,点击“下一步”。

之后,进入大“硬件”选择,可以点击页面中的自定义,进行自定义选择。
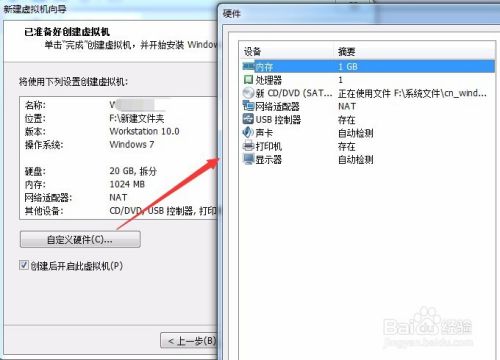
选择完成之后,进入到安装流程,开始创建磁盘等等操作。等待一段时间之后系统即可安装成功。

最后,进入到系统中即可进行任意操作,如同在操作新的设备一样。(备注:各个系统的安装大致过程基本是一样的,上面是ubuntu为例。win7下会在第4步多一个激活的页面)
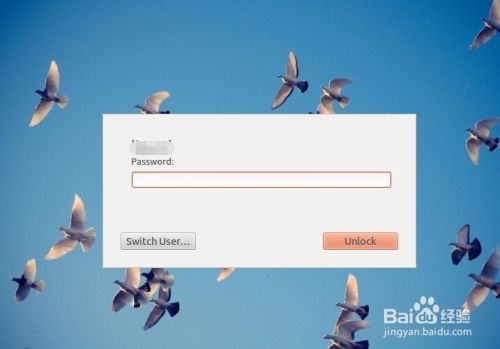
以上方法由办公区教程网编辑摘抄自百度经验可供大家参考!
相关文章