SQL Server2008的安装,SQLServer2008的安装......
2023-02-22 273 安装
Windows7操作系统自动打补丁,好不容易完成操作之后,输入法中竟然默认微软的拼音输入法!说明,微软借助更新补丁,也在推广自己的玩意儿!网上一查,这样的案列很多,且有人说无法卸载,这就叫:请神容易送神难。

开始→运行→输入:intl.cpl 点击确定(或按回车键)打开区域和语言。

区域和语言→键盘和语言

键盘和语言→更改键盘

文本服务和输入语言→常规→微软的几个输入法赫然在目!

为了不冤枉它,试用一下,看是否有改进?还是老样子,没有模糊音,没有短语,没有右键菜单……

但是,可以在语言设置的属性中看到模糊音等的设置:
文本服务和输入语言→常规→微软拼音新体验输入风格→属性
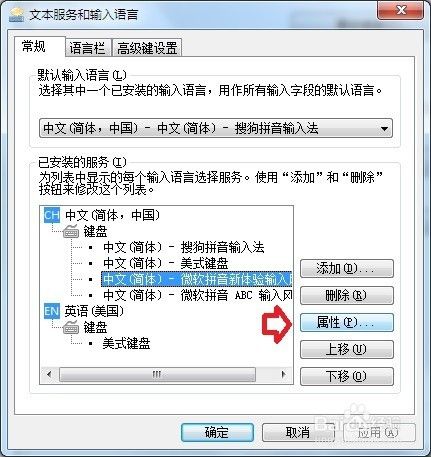
常规,这里是设置输入风格,切换中英文、双拼等快捷键的设置。
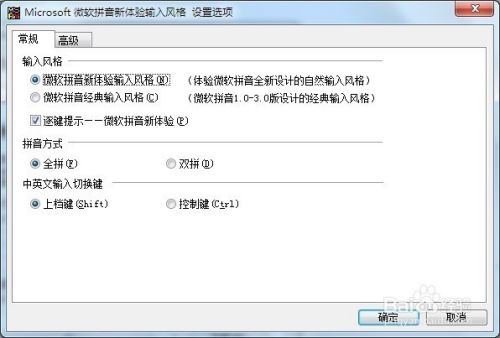
高级,这里有了模糊音的设置,但依然没有短语的设置选项。
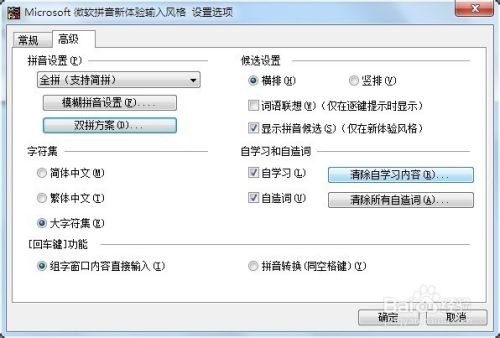
体验了一番,新风格还是老样子,弃用!没有拼音短语的输入法没法使用!
选中:微软拼音新体验风格→删除→确定

这种做法只是删除了微软拼音新体验风格 输入法的候选项,它还在操作系统中,如要体验点击添加即可。

在弹出的选项框中勾选微软拼音新体验风格,点击确定即可添加该输入法了。
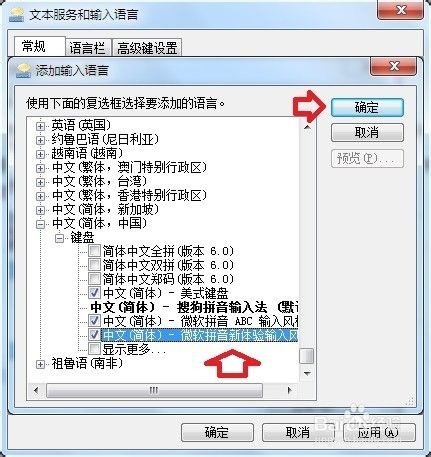
以上方法由办公区教程网编辑摘抄自百度经验可供大家参考!
相关文章