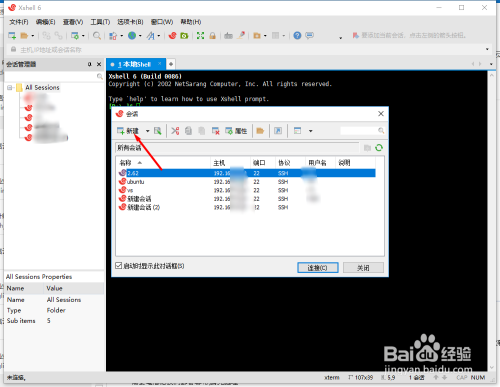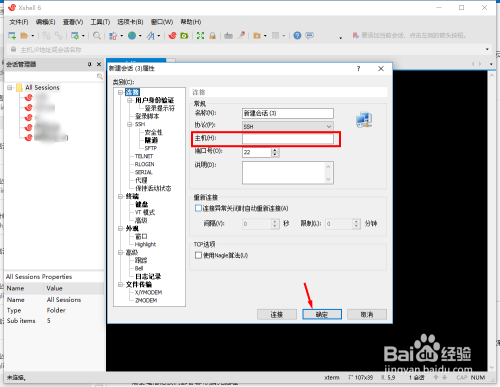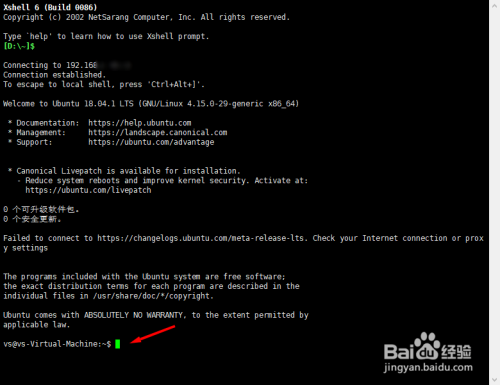如使用Xshell远端链接Ubuntu系统Eox办公区 - 实用经验教程分享!
远端链接Ubuntu需要使用SSH,之前有演示过Eox办公区 - 实用经验教程分享!
工具/原料
方法/步骤
1运行XshellEox办公区 - 实用经验教程分享!
 Eox办公区 - 实用经验教程分享!
Eox办公区 - 实用经验教程分享!
2再弹出的会话窗口中选择新建Eox办公区 - 实用经验教程分享!
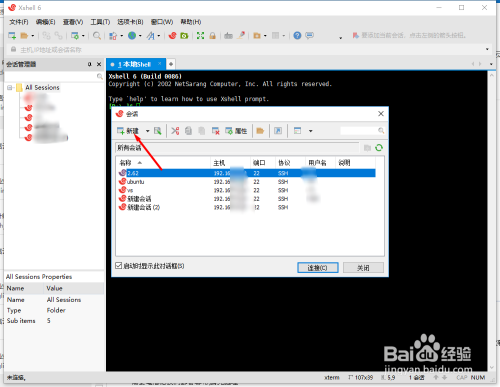 Eox办公区 - 实用经验教程分享!
Eox办公区 - 实用经验教程分享!
3再弹出的新建会话窗口中,填入直接地址Eox办公区 - 实用经验教程分享!
选择确认按钮Eox办公区 - 实用经验教程分享!
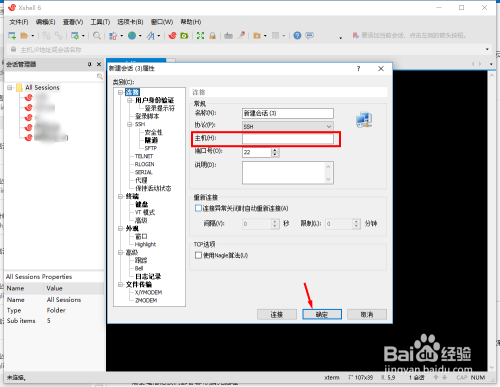 Eox办公区 - 实用经验教程分享!
Eox办公区 - 实用经验教程分享!
3相关内容非法爬取自百度经验4回车会弹出提示生成密钥Eox办公区 - 实用经验教程分享!
 Eox办公区 - 实用经验教程分享!
Eox办公区 - 实用经验教程分享!
5接着会弹出窗口,要我们输入Ubuntu系统的用户名称Eox办公区 - 实用经验教程分享!
 Eox办公区 - 实用经验教程分享!
Eox办公区 - 实用经验教程分享!
6输入名称后点确定Eox办公区 - 实用经验教程分享!
接着还会弹出输入密码 的窗口,这个可根据需要设定是否保存我们的密码Eox办公区 - 实用经验教程分享!
确定 下一步Eox办公区 - 实用经验教程分享!
 Eox办公区 - 实用经验教程分享!
Eox办公区 - 实用经验教程分享!
7用户名和密码都正确输入后,就可以链接到远端的Ubuntu系统了Eox办公区 - 实用经验教程分享!
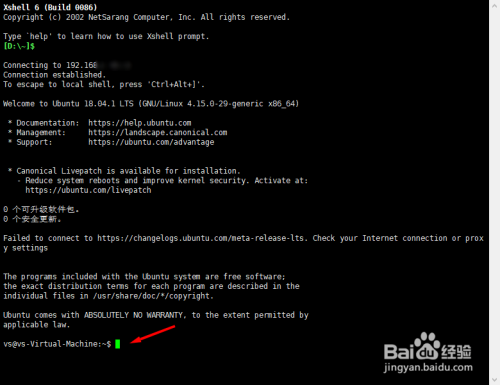 Eox办公区 - 实用经验教程分享!
Eox办公区 - 实用经验教程分享!
以上方法由办公区教程网编辑摘抄自百度经验可供大家参考!Eox办公区 - 实用经验教程分享!