SQL Server2008的安装,SQLServer2008的安装......
2023-02-22 273 安装
Windows 7 操作系统中默认没有剪切板查看器(这是Windows XP 操作系统的程序),有些老用户喜欢这个工具。提前下载好,保存至C:WindowsSystem32 文件夹中。这样就可以在运行中输入:clipbrd →确定,打开剪切板查看器。还可以将其放在附件中,便于取用。
2Windows 7 操作系统怎么用剪切板查看器程序

开始→运行→输入:clipbrd →确定。

可以打开剪切板查看器→复制或剪切文字,这里就会显示。

同样,点击截图键,截取的图片也会在这里显示,此时剪切板查看器相当于截图工具,可以将这个截图另存为图片。

在C:WindowsSystem32 文件夹中找到clipbrd.exe文件。
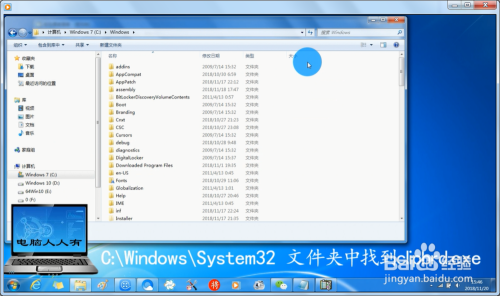
右键点击clipbrd.exe文件→发送到→桌面快捷方式。

将其重命名为:剪切板查看器→并剪切这个快捷图标。

此时可以看到桌面在磁盘中的具体路径(此时它又是路径查看器)。

开始→所有程序→右键点击启动文件夹→属性→位置→查找目标。

打开附件文件夹,将这个剪切板查看器的快捷方式图标粘贴进去。
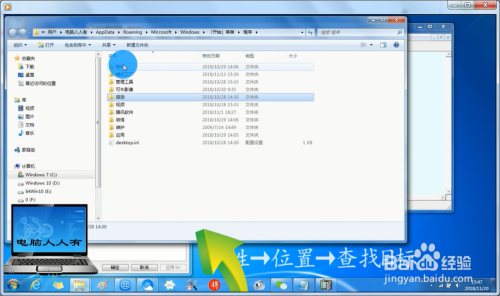
再打开开始菜单→所有程序→附件→剪切板查看器熟悉的图标就在这里了,使用起来更方便。
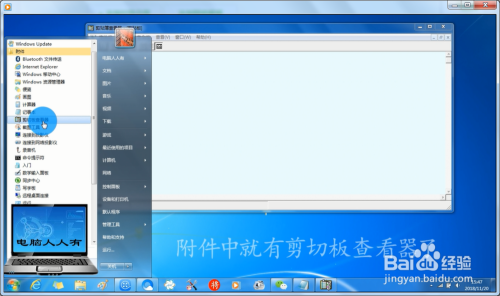
百度网盘分享剪切板查看器(如连接丢失请留评):
https://pan.baidu.com/s/1ZjbbagF-O0MrArKP0N_hDQ

以上方法由办公区教程网编辑摘抄自百度经验可供大家参考!
相关文章