SQL Server2008的安装,SQLServer2008的安装......
2023-02-22 269 安装
由于办公室的电脑需要换操作系统,我就装了个win10操作系统,本经验总结于我的安装过程,欢迎不会安装电脑操作系统的朋友们作参考使用。

不同的主板,其进入系统中启动方式不同,我电脑的主板是长按F12,按下图选从U盘启动;

在弹出U盘启动后,按下图点第一项;

进入到电脑桌面后,稍等几秒中,会自动进入到系统安装选项,在电脑中选择之前下载好的WIN10操作系统,如图2;


按提示点确定后,系统会弹出提示你的对话框;

系统自动进入到清除C盘数据界面,此会大约会用时5分钟;

C盘清除完成后,电脑会自动重起,此时不要对电脑进行任何操作,一切都是自动进行;

稍等一会,系统在配置完成后,其桌面如下,到此WIN10操作系统安装完成。

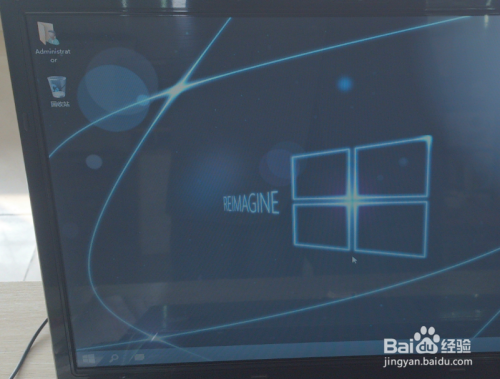
WIN10系统使用心德:
WIN10操作系统集成了WIN7与WIN8系统,第一次使用要摸索一会才能会用,喜欢使用新系统的朋友可以尝试一下。
以上方法由办公区教程网编辑摘抄自百度经验可供大家参考!
相关文章