SQL Server2008的安装,SQLServer2008的安装......
2023-02-22 269 安装
我们在日常生活中经常会使用到用局域网传输文件,下面我就如何使用局域网传输文件作具体的演示。演示中分别对xp/win7两种类型电脑作了具体的描述。方法是亲自测试的哦!不需要使用飞鸽传书等其它软件,只需要两台电脑都在同一个局域网内就可以了。
步骤上,先对xp系统进行说明,再对win7系统进行说明。因为xp系统和win7系统的方法不一样,所以就分开来说明。
下面先对xp系统的文件传输和共享方法进行说明。例如在一个办公室里,大家都需要从各自的电脑传输文件到指定的xp的电脑里。方法就是:在指定的xp电脑里,选中需要共享的文件夹,然后右键,选择“共享与安全”。弹出界面选项中再选择“共享”项,分别在“在网络上共享这个文件夹”和“允许网络用户更改我的文件”前面的选项框中打上,再按“确定”按钮就可以了。弹出对话框后的步骤就是图中的①②③④步,不需要其它步骤了,很简单!
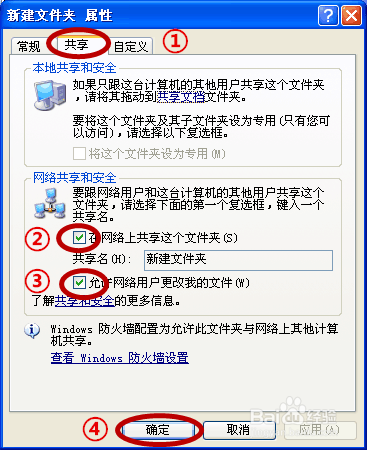
共享后的文件怎么在另一台电脑上打开呢?方法如下:打开“我的电脑”,在地址栏输入“ ip地址”的格式(不包括双引号和加号),输入格式如图:再按回车键确定就可以登录到共享文件的电脑中,再打开共享文件夹就可以了。
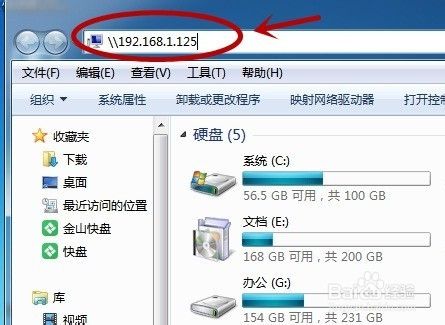
注意,在输入ip地址前,你要先知道指定xp电脑的IP地址,再输入就可以登录了。这样,任意一台电脑,只要是同一个局域网,输入了指定的ip地址就可以登录到对应的电脑上,再打开这个共享的文件夹就可以任意传输文件、删除、复制等等。局域网传输速度一般都可以到达几兆每秒,现在的路由器传输速度都很快的。
接下来再来看看怎么在win7的电脑共享文件夹。同样地,首先是选中需要共享的文件夹,按右键,在弹出的对话框选择“共享”,再点“高级共享”,如图:
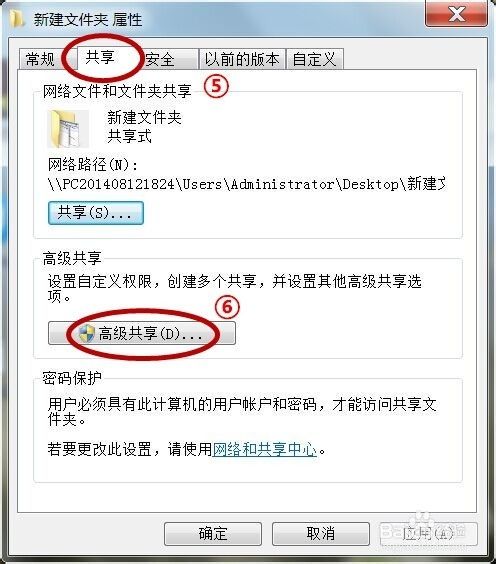
在高级共享中,首先把“共享此文件夹”的勾打上,然后再把权限里面的勾也全部勾上,如图步骤7、8、9步,最后确定。

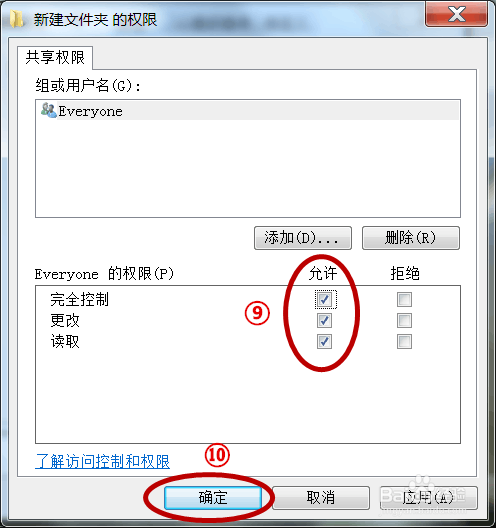
确定之后还有一个对话框也需要按“确定”,剩下如图这个对话框时,点击“网络和共享中心”。

再找到“密码保护的共享”项,选择“关闭密码保护共享”,如图:

最后点击“保存修改”按钮,再关闭所有对话框就完成了。这样,其它电脑只需要输入win7电脑的ip地址就可以找到这个共享的文件夹了。登录方法同上面第3步。好了,上面就是xp和win7电脑的局域网传输设置办法,按照上面的设置就可以互相传输文件和共享文件了。
以上方法由办公区教程网编辑摘抄自百度经验可供大家参考!
相关文章