SQL Server2008的安装,SQLServer2008的安装......
2023-02-22 238 安装
一 :首先此种发放适合于windows xp系统,采用的IIS 5.1版本适用于Windows XP_SP1、XP_SP2、XP_SP3,如图系统为XP_SP3

二: ISS 5.1安装步骤(各版本IIS都可以按照该方法安装,以IIS5.1安装至Windows xp_SP3为例)
1.依次打开
左下角的"开始"菜单----控制面板----选择"添加/删除程序",打开"添加/删除程序"窗体
----点击窗体左侧"添加/删除Windows组件"(A)
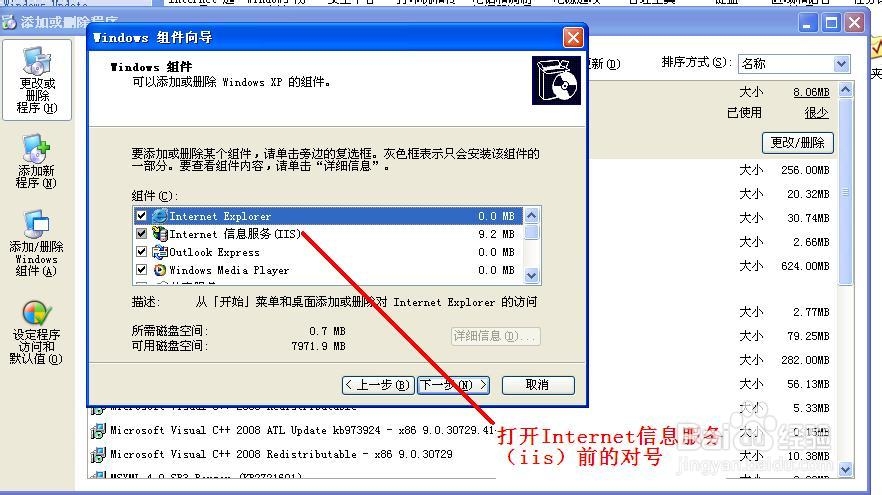
在打开的选项框中点选Internet 信息服务前面的对勾
2.点击下一步出现如图所以内容,然后点击浏览按钮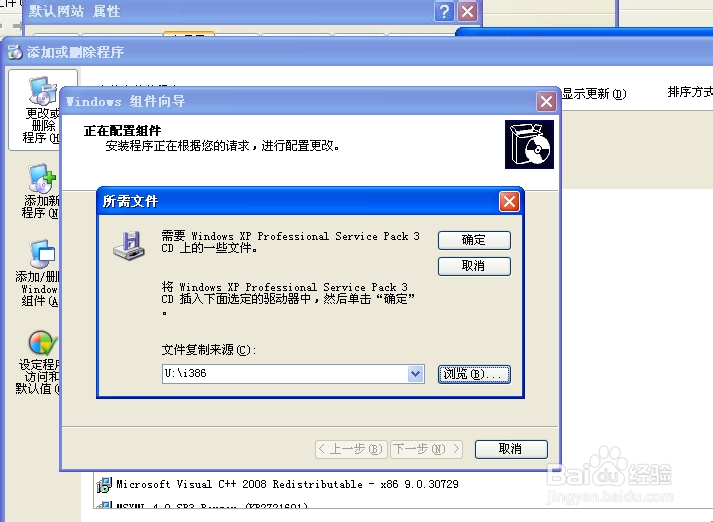
3.点击浏览后,选择我们下载的IIS 5.1版本的安装路径 会自动提示相关文件,点击就可以了

4.出现提示后就按照3步骤操作就可以了,直到顺利安装后
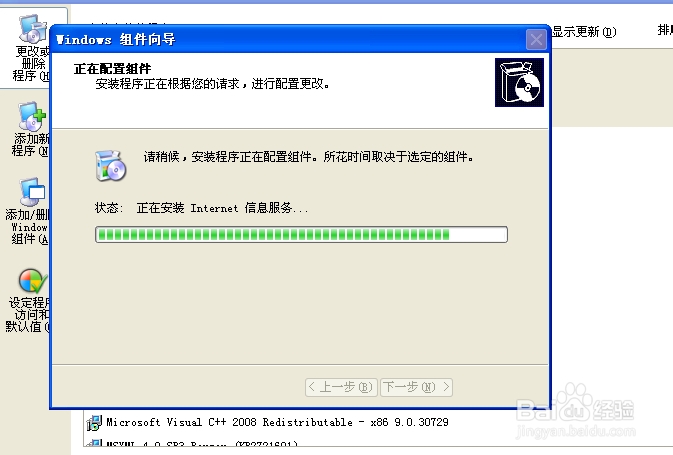
三 安装好后打开控制面板-管理工具会发现有了我们添加的Internet 信息服务内容
这样就安装完成了 然后我们一起修改一些配置信息就可以了,如图所示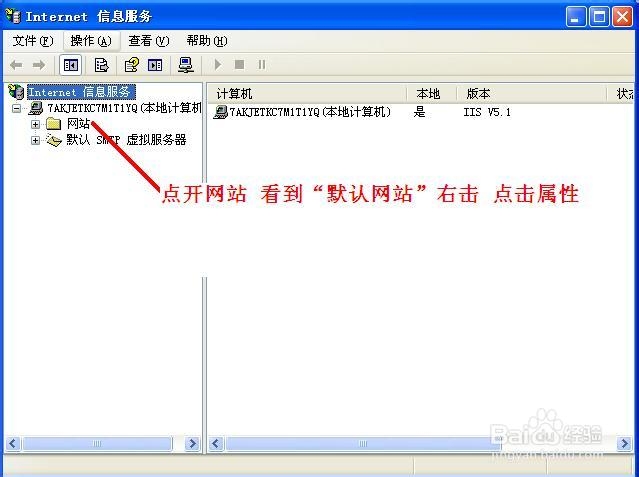
打开文档,添加新的默认文档
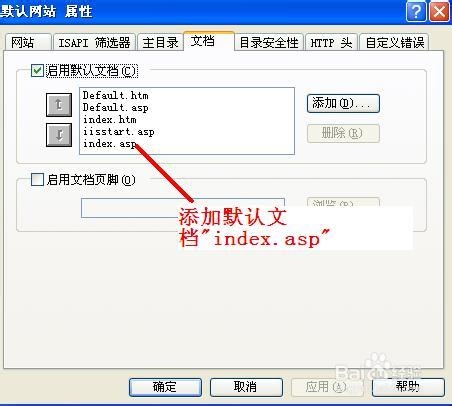
打开主目录,执行权限选择 纯脚本 可以看到本地的路径c://inetpub/wwwroot
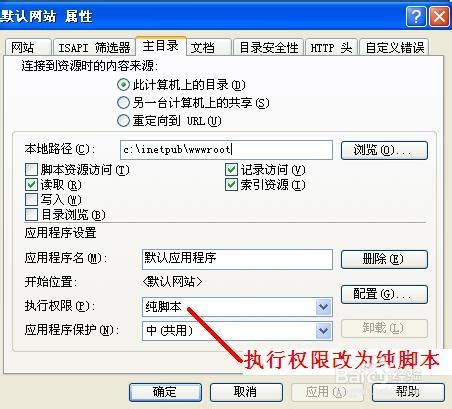
然后选择旁边的配置,打开 启用父路径
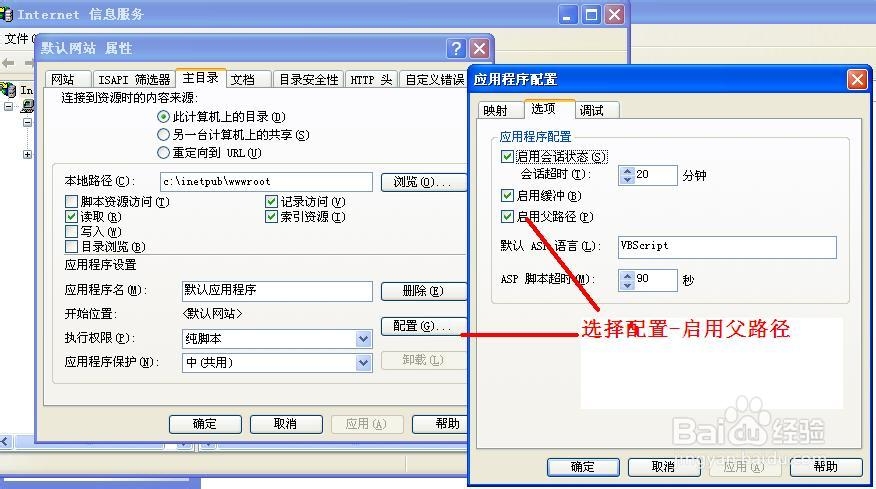
在地址栏中输入: http://localhost 若能显示IIS欢迎字样,表示安装成功。
四.添加虚拟目录
(首先假设:你的ASP文件放到 E盘 下的 xhy 文件夹里。)
打开“Internet信息服务管理器窗口”:
“我的电脑”-“管理”-“服务和应用程序”-“Internet信息服务”-“网站”-右击“默认网站”-“新建”-“虚拟目录”-“下一步”
-输入别名“syd”-“下一步”-选择文件夹“D:syd”-“下一步”-“完成”。
五.浏览ASP文件
要浏览index.asp可在地址栏中输入:
http://localhost/syd/index.asp
安装经常会出现端口被占用,配置信息没有设置好等等情况,根据情况不同解决的方法也是多样的。
尐柒感谢收看课程
以上方法由办公区教程网编辑摘抄自百度经验可供大家参考!
相关文章