SQL Server2008的安装,SQLServer2008的安装......
2023-02-22 270 安装
DNS 是什么呢? DNS是在我们上网时需要用到的一个域名解析服务器,比如网站实际上是一串数字组成的 IP 地址。一个网站的真实 IP 地址,如111.111.111.111 ,但是网站还可以拥有一个比较好记的域名,如 xxx.com。当真实的 IP 地址与网站域名联系起来以后,我们只需要访问这个网站的域名即可打开该网站。这就好比我们手机中存的电话号码一样,每个联系人的名字与一个电话号码相关联,这样我们就可以不用记住这个人的电话号码,记住他的名字就好了。在知道了 DNS 的重要性之后,接下来简单介绍下如何修复它的方法。
在我们平时使用的系统上,这里以 Windows 系统为例,系统通常会在内部有一个 DNS 的缓存 DNS 记录。缓存 DNS 记录有什么用呢? 可以帮助系统快速定位并访问 DNS 地址。 但有时候可能缓存的一些 DNS 记录会有问题,导致我们在打开网页时会出现打不开的情况。如果遇到这种情况,我们可以尝试用命令来手动查看或是清除这些系统内部的 DNS 记录。
首先请按住键盘上的“开始键 R”组合键,在弹出的运行窗口中输入“CMD”,大小写都可以,然后点击“确定”按钮即可,如图所示
注:CMD 是 Windows 系统下的命令解译器,可接受输入的系统命令。

随后系统会启动 CMD 窗口,这里要用到的一个关于网络操作的命令是“ipconfig”。我们可以在在 CMD 窗口中输入“ipconfig /?”,按键盘上的回车键查看这条命令的使用帮助,如图所示

然后可以在命令帮助中找到三条关于 DNS 操作的命令参数,如图所示

这里我们输入“ipconfig /displaydns”命令格式来查看当前的缓存的所有 DNS 记录,如图所示

随后就可以看到很多条的 DNS 记录在命令窗口中闪过,可以用鼠标拖动窗口右边的滑动条查看所有记录,如图所示

接下来我们可以命令来清楚这些缓存在当前系统中的 DNS 记录,在命令窗口中输入 “ipconfig /flushdns”,按键盘上的回车键,如图所示
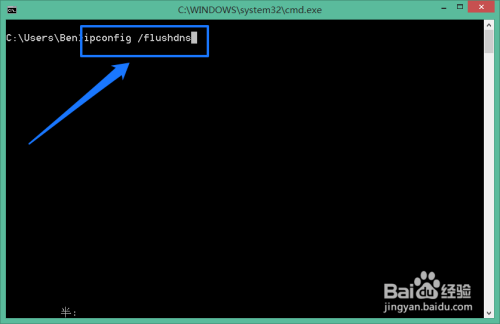
随后即可在命令窗口看到提示消息,已经成功刷新了当前 DNS 解析程序了,如图所示

然后我们可以再次输入“ipconfig /displaydns”查看当前的 DNS 缓存记录,会发现刷新过后的 DNS 缓存记录要少,是当前最新的一些 DNS 记录。

除了我们可以手动修复系统内部缓存的一些 DNS 记录以后,但有时候一些其它恶意软件,病毒可能会背着我们偷偷修改系统的 DNS 文件。这个 DNS 文件位于系统盘下的系统目录中,文件名字叫住“hosts”,一般情况是C:WindowsSystem32Driversetc ,如图所示

这个 hosts 文件是一个文本文件,用鼠标双击打后,选择用系统自带的记事本打开即可,如图所示

打开 hosts 文件以后,内容分为二部分,开始部分为这个文件的英文介绍,后面一部分是本机的 DNS 记录,如图所示

如果发现在此文件中有一些其它的陌生 DNS 记录,可以删除它们。但是由于这个目录是系统目录,所以系统不会让我们直接用记事本来修改它。我们可以先把这个 hosts 文件复制到电脑的其它目录,我这里先把它复制到桌面上,然后再用记事本打开这个文件,修改保存,如图所示

随后把修复好的 hosts 文件复制到C:WindowsSystem32Driversetc 目录中,如图所示

然后选择替换目标中的文件,如图所示
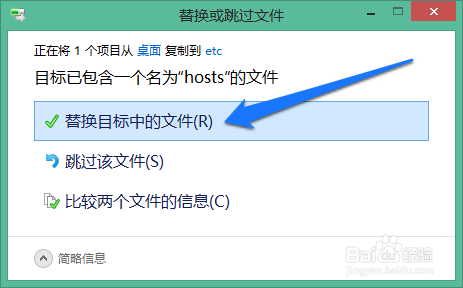
如果提示需要管理员权限的话,点击“继续”按钮继续,如图所示
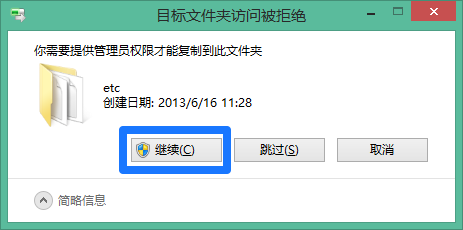
就这样把系统目录中的 DNS 文件修复好了。
以上方法由办公区教程网编辑摘抄自百度经验可供大家参考!
相关文章