SQL Server2008的安装,SQLServer2008的安装......
2023-02-22 269 安装
c盘空间一般来说是系统的核心部分,如果被临时文件占领过多,会造成卡机、卡顿等现象发生,那么如何清理这些文件呢?请看下面步骤。
双击“此电脑”进入电脑管理界面。

在接下来的界面中找到本地磁盘“c”,右键点开C盘。并点击下方的属性按钮。


在弹出的常规页面中可以找到如图所示的“清理磁盘”按钮。

在接下来的页面当中可以找到“internet临时文件”在这个文件前面打上勾勾。

往下拉,依次把图中的这些全部打上勾勾,但是清理之前一定要想好,比如回收站里面的东西一旦清空,之前放在回收站的东西就会消失不见了,那些有回收站再找回来习惯的朋友们要注意一下。

最后,会弹出一个页面,点击删除文件,然后耐心等待系统处理即可。
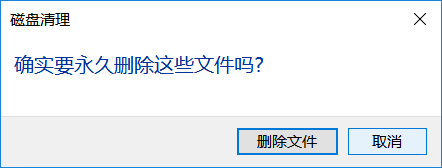
以上方法由办公区教程网编辑摘抄自百度经验可供大家参考!
相关文章