SQL Server2008的安装,SQLServer2008的安装......
2023-02-22 269 安装
在Windows10系统下如果C盘的空间小的话,就会导致电脑运行缓慢,下面就教大家如何在不破坏C盘数据的情况下,调整硬盘分区大小的方法吧。

很多光盘或是能够启动的U盘,都有DiskGenius这款应用,运行该然后后,右键点击D盘分区,在弹出菜单选择“调整分区大小”菜单项。

接着就会弹出调整分区容量的窗口,在这里输入调整后的硬盘容量,然后点击下面的“开始”按钮即可。

这时DiskGenius会弹出一个提示窗口,直接点击“是”按钮就可以了。

一会调整完成后,可以看到多出了一个空闲的硬盘空间

右键点击空闲的硬盘空间,然后在弹出菜单中选择“将空闲空间分配给/分区:主分区”菜单项。
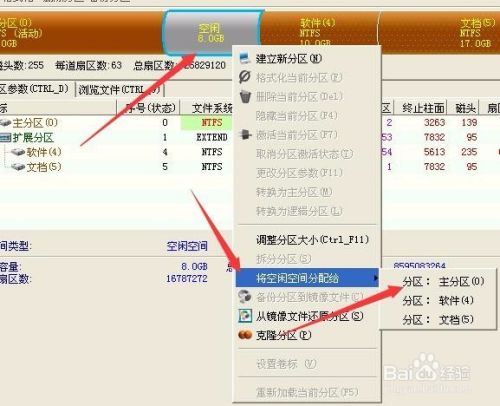
接下来同样会弹出一个提示窗口,还是直接点击“是”按钮即可。

这时分区就会自动进行调整了,直到调整完成为止。

调整后可以看到,现在C盘的硬盘空间比原来扩大了。同时重新启动计算机后,发现数据没有被损坏,分区大小调整完成。
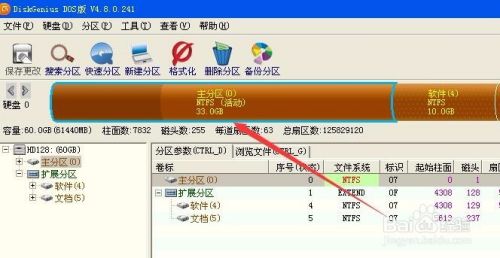
以上方法由办公区教程网编辑摘抄自百度经验可供大家参考!
相关文章