SQL Server2008的安装,SQLServer2008的安装......
2023-02-22 269 安装
每个人使用的输入法是不一样的,如果家里的电脑多个人共同使用的话,能不能让不同的应用程序使用不同的输入法呢?下面就来看一下操作的方法吧。

在Windows10桌面,右键点击桌面左下角的开始按钮,在弹出的菜单中选择“设置”菜单项。
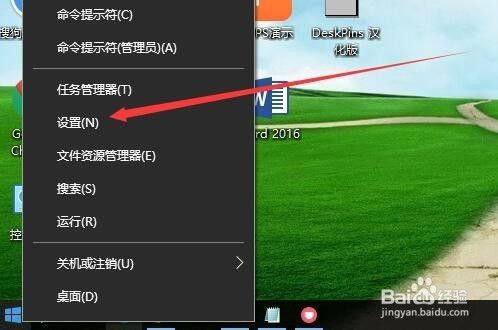
这时会打开Windows10的设置窗口,在窗口中点击“时间和语言”图标。

在打开的日期和时间窗口,点击左侧边栏的“区域和语言”菜单项。
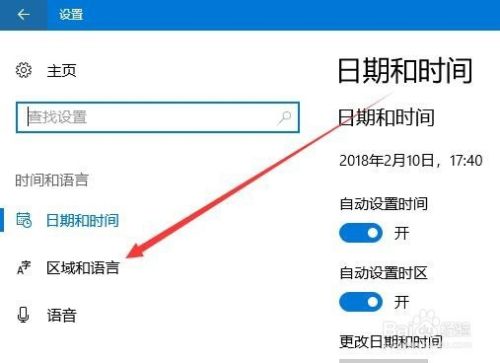
在右侧新打开的窗口中,点击“其他日期、时间和区域设置”快捷链接。
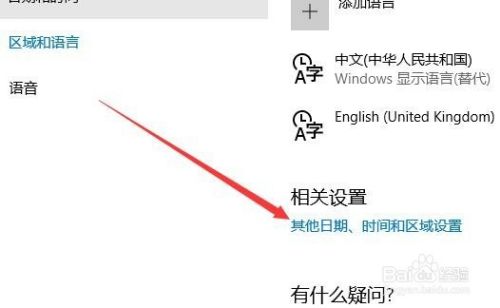
这时就可以打开Windows10控制面板中的“语言和区域”设置窗口,点击窗口中的“语言”快捷链接。
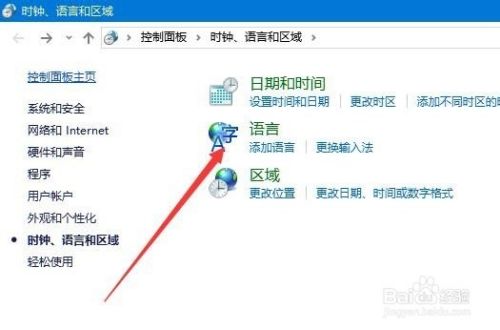
在打开的语言窗口中,点击左侧边栏的“高级设置”菜单项。

在右侧的窗口中找到“切换输入法”设置项,把其下的“允许我为每个应用窗口设置不同的输入法”前面的复选框选中,最后点击确定按钮。重新启动计算机后,就可以方便的在不同的应用使得不同的输入法了。
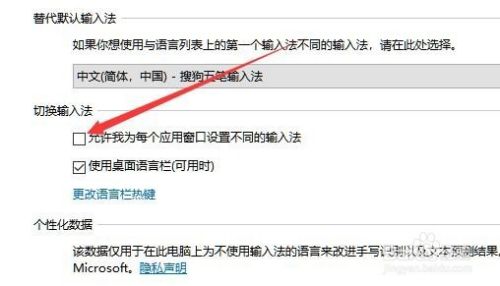
以上方法由办公区教程网编辑摘抄自百度经验可供大家参考!
相关文章