SQL Server2008的安装,SQLServer2008的安装......
2023-02-22 269 安装
Win10 u盘安装系统是现在我们安装Win10系统当中最实在最简单快捷的一种安装方式,无论在家里还是在公司,只需要一个U盘便可以改变自己当时所使用的老年代的Win7系统。
Win10这款系统是现在的Windows系统中实用性最高的一款系统之一了,安全性,稳定性,兼容性比之前的老款Windows系统来说那就是要好太多太多了,那如何安装了,在众多电脑系统当中,Win10系统独占头把交椅,深受大家的喜爱,今天小编交大家如何使用U盘安装Win10
方法步骤:

我们要准备一个U盘,U盘空间8G左右

我们可以搜索下载一款启动盘制作工具进行制作U盘启动

下载完成后把自己U盘插入电脑解压下载好的制作工具,

然后进行运行并启动U盘,打开之后会看到俩个文件不要删除

网络下载一个Win10 ghost版系统然后并把文件复制,把此文件粘贴进我们刚才上述所说的俩个文件的第一个文件里,
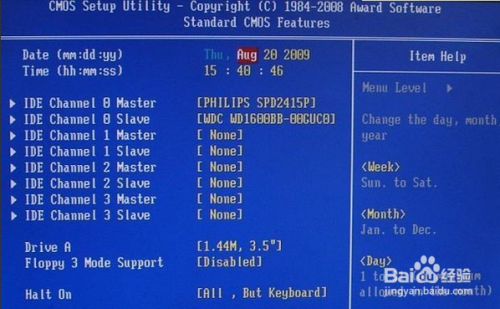
现在就要开始运用我们的U盘安装系统了,让电脑进入BIOS设置
进入之后选择一个boot的项目,选择U盘为第一驱动器,
选择boot device priority,这个一个驱动引导顺序,将U盘设为第一引导顺序即可。然后我们按F10保存设置,
电脑新启动之后就会进入我们优先引导的U盘,。进入这个Winpe系统
进入Winpe系统之后,点击安装工具进行装机,找到我们的U盘当中的Win10系统,点击确定,系统就会重新启动开始加载Win10系统,
之后就是耐心等待了
这是小编为大家介绍的简单粗暴的Win10系统U盘安装的方法了。大家仔细阅读!

以上方法由办公区教程网编辑摘抄自百度经验可供大家参考!
相关文章