SQL Server2008的安装,SQLServer2008的安装......
2023-02-22 273 安装
最近,有一些刚刚安装win10正式版系统的用户反映自己因为工作需求想要在局域网内设置文件夹共享,却又不知道该如何操作设置win10共享文件夹,这该怎么办呢?如何设置呢?接下来,小编就向大家介绍windows10正式版系统中快速设置共享文件夹的方法。
在家里或者在公司里都会遇到传文件的事情,有U盘就可以解决了,但是如果在没有U盘的情况下或者U盘空间不足的情况怎么办呢?这时,win10共享文件夹就发挥它的作用了。我们可以共享文件夹通过局域网来达到传送文件的功效。下面就让小编来说说设置win10共享文件的方法吧。
第一步,双击Win10系统桌面上的“此电脑”;

第二步,找到要共享的文件夹;
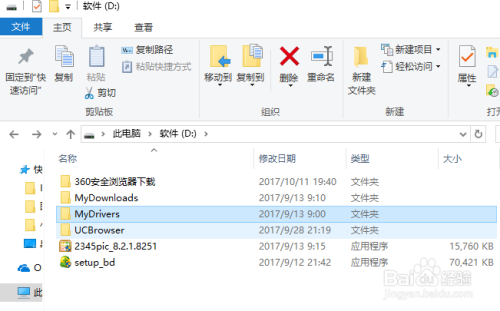
第三步,鼠标右键要共享的文件夹,将鼠标移动到“共享“上,点击“特定用户”;

第四步,弹出文件共享窗口,点击下面的向下箭头,可以打开下拉共享用列表;

第五步,选择要共享的用户,点击添加;

第六步,共享的用户就可以在底下的方框里看到;
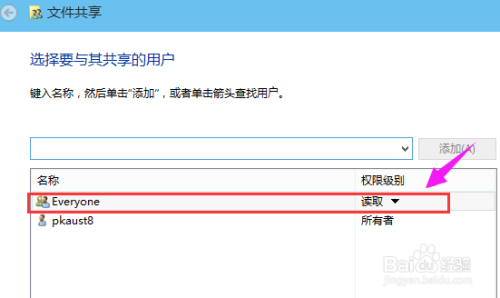
第七步,点击底下方框的权限级别向下箭头,可以设置权限;

第八步,设置好后,点击共享;

第九步,系统共享文件夹中,等待几分钟;
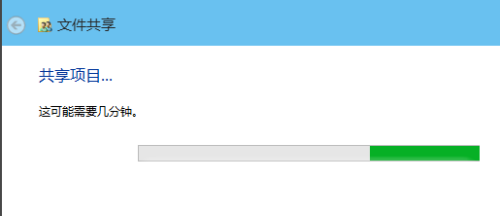
第十步,系统提示共享文件夹设置成功,点击完成。

以上方法由办公区教程网编辑摘抄自百度经验可供大家参考!
相关文章