SQL Server2008的安装,SQLServer2008的安装......
2023-02-22 270 安装
Windows10怎么添加本地账户?今天小编和大家分享下windows10怎么添加本地账户。

打开“开始菜单”→点击左侧“设置”按钮。

进入“Windows设置”→点击“帐户”。

点击“家庭和其他成员”→在右侧点击“将其他人添加到这台电脑”。

点击最下面“我没有这个人的登录信息”。
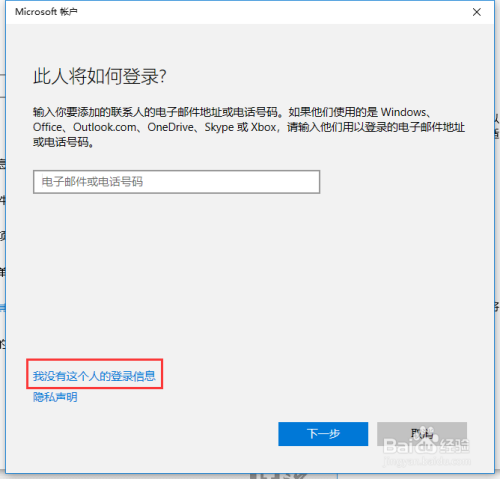
点击最下面“添加一个没有Microsoft帐户的用户”。

输入本地帐户用户名和密码(密码可以不填)。

1、帐户创建完成,点击新建的账户。
2、点击“更改帐户类型”默认帐户类型为“标准用户”。


以上方法由办公区教程网编辑摘抄自百度经验可供大家参考!
相关文章