SQL Server2008的安装,SQLServer2008的安装......
2023-02-22 269 安装
经过小编的调查,发现最近有好多朋友在为windows10 英文而烦恼。那么小编就有点坐不住了,所以小编在这里就把他分享出来。接下来就由小编给大家带来一些图文教程。
据小编了解现在有很多朋友想要windows10 英文的修改教程,喜欢为大家决解问题的小编。就去了解了关于这方面的一些教程,经过小编的努力总结出一些简单的图文教程,那么接下来就由小编带给大家windows10 英文的修改教程。一起来看看吧
第一步,打开【开始菜单】进入【Settings】
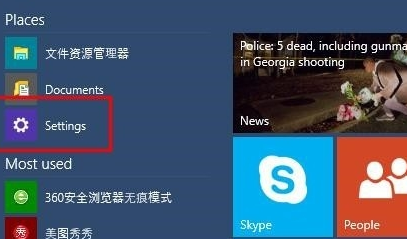
第二步,点击左下方的【Time and language】

第三步,然后选择【Region and language】

第四步,点击【Add a language】下载中文语言包(如果已有中文语言包,直接打开语言包即可。)

第五步,选择中文语言包并下载
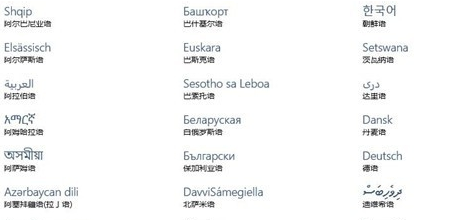
第六步,选择中文语言包点击【Set as primary】
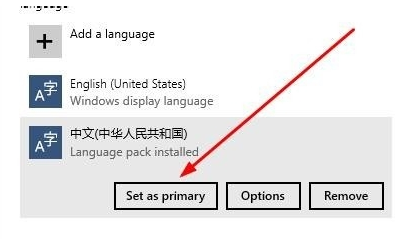
第七步,重启电脑,系统语言修改成功,已显示成中文
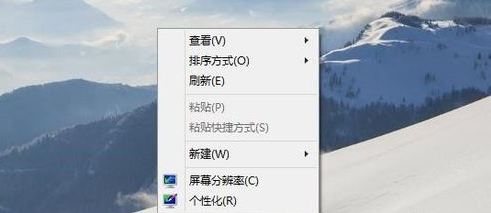
以上方法由办公区教程网编辑摘抄自百度经验可供大家参考!
相关文章