SQL Server2008的安装,SQLServer2008的安装......
2023-02-22 269 安装
在Windows10系统自带的地图非常强大,不但只是可以查看道路图,还可以实现鸟瞰效果,能够看出3D立体的效果,下面就来看看Windows10地图如何实现3D立体效果的方法吧。

在Windows10桌面,依次点击“开始/地图”菜单项,就可以打开Windows10的地图应用。
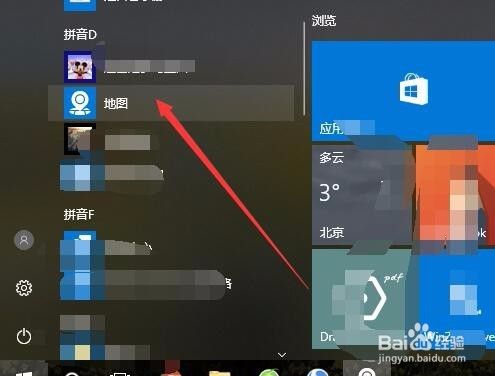
在打开的Windows10地图中定位到要查看的位置,然后点击右侧的切换按钮。
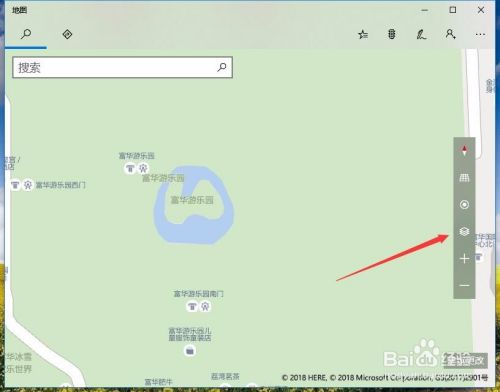
在弹出的菜单中就可以通过点击“鸟瞰图”与“道路”图两个选项来切换了,在这里点击“鸟瞰图”按钮。

这时我们可以看到地图的鸟瞰效果,点击右侧的角度调节按钮。

通过调节角度,这时就可以看到地图已实现3D立体效果了。

另外还可以通过角度调整按钮,方便的调整倾斜的角度,使得3D效果更逼真。
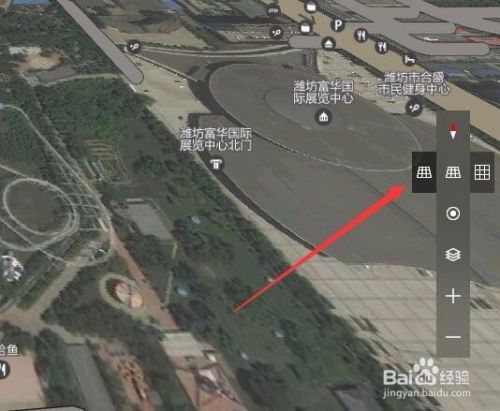
以上方法由办公区教程网编辑摘抄自百度经验可供大家参考!
相关文章