SQL Server2008的安装,SQLServer2008的安装......
2023-02-22 275 安装
在Windows10系统打字的时候,发现鼠标总是自动失去焦点,降低了工作效率,下面就来看看如何通过修改注册的方法解决Windows10鼠标总是失去焦点的方法吧。

用鼠标右键点击Windows10桌面左下角的开始按钮,在弹出的菜单中选择“运行”菜单项。

这时就会打开Windows10的运行窗口,在窗口中输入命令regedit,然后点击确定按钮。

在打开的注册表编辑器窗口中,定位到计算机HKEY_CURRENT_USERControl PanelDesktop注册表项。

在右侧新打开的注册表编辑器窗口中找到“ForegroundLockTimeout”注册表键值

然后右键点击ForegroundLockTimeout注册表键值,在弹出菜单中选择“修改”菜单项。
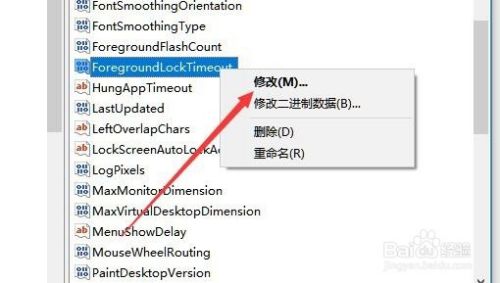
在打开的编辑窗口中设置数值数据为30d40,最后点击确定按钮。重新启动计算机后,就会发现鼠标不会再失去焦点了。

以上方法由办公区教程网编辑摘抄自百度经验可供大家参考!
相关文章