SQL Server2008的安装,SQLServer2008的安装......
2023-02-22 270 安装
在使用Windows10系统中,如果你开的窗口比较多,同时内存又小的话,就有可能会出现自动关闭所有打开窗口的情况。这主要是由于运行的程序过多导致的,如果为系统增加了一个桌面管理器进程的话,即使一个进程关闭了,另外一个也还会运行,下面就来看看如何为Windows10系统增加一个在新进程中打开的菜单项吧。

在Windows10桌面,右键点击桌面左下角的“开始”按钮,在弹出的菜单中选择“运行”菜单项。

在打开的运行窗口中,输入命令regedit,然后点击确定按钮运行该命令。

在打开的注册表编辑器窗口中,定位到HKEY_CLASSES_ROOTFoldershellopennewprocess注册表项

首先在右侧窗口中找到“Extended”的注册表键值,右键点击该键值,在弹出菜单中选择“删除”菜单项,删除该键值。

这时会弹出一个安全提示,直接点击“是”按钮就可以了。

接下来在右侧窗口空白的位置点击右键,在弹出菜单中选择“新建/字符串值”菜单项。
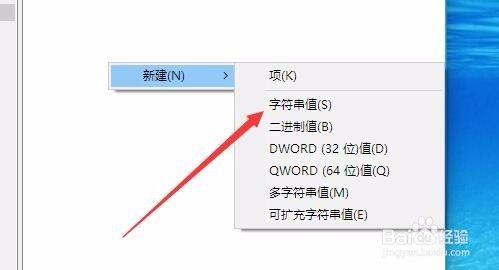
把刚刚新建的注册表键值重命名为Icon

双击ICON注册表键值,在弹出的窗口中把数值数据修改为imageres.dll,-5322,最后点击确定按钮,重新启动计算机
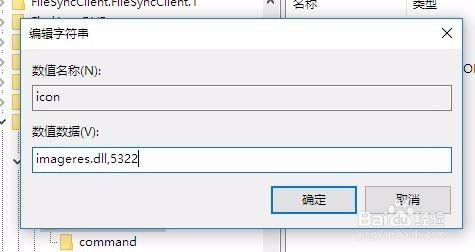
右键点击运行文件,然后在弹出的菜单中点击“在新进程中打开”菜单项,这样就会使用一个新的桌面管理器打开该文件,即使系统出现问题,也不会出现所有窗口全部关闭情况。

以上方法由办公区教程网编辑摘抄自百度经验可供大家参考!
相关文章