SQL Server2008的安装,SQLServer2008的安装......
2023-02-22 273 安装
不知大家每天都在用电脑,天天看同一个壁纸,不知有没有感觉到厌烦呢。今天小编就来和大家分享一下如何设置动态壁纸。在不借助任何第三方软件的情况下,如何实现。

首先,我们在电脑桌面空白处右击,在弹出的菜单中,我们点击“个性化”。
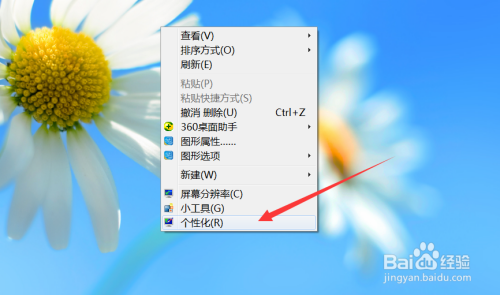
在打开的“个性化”窗口中,我们可以看到有一个“桌面背景”,我们点击。
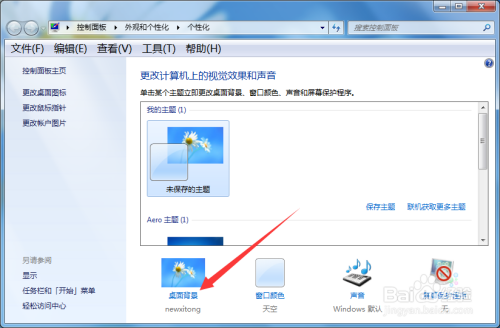
进入后,我们在桌面背景中可以看到目前只有一张图片做为壁纸。如图

我们想要选择多张图片,可以直接用鼠标去选择图片,就会看到图片左上角有一个复选框。

选择上多张图片后,我们要注意一下“更改图片时间间隔”成为了可编辑的状态。

这时我们可以设置时间间隔短一些,并且勾选上无序播放,这样就可以实现桌面动态壁纸的一个效果。

以上方法由办公区教程网编辑摘抄自百度经验可供大家参考!
相关文章