SQL Server2008的安装,SQLServer2008的安装......
2023-02-22 271 安装
Windows Server 2008 R2安装过程图文详解(这里是在虚拟机下安装的,在电脑中直接安装也是一样的效果哦)
首先运行镜像文件(不管是U盘安装还是硬盘安装或者是虚拟机安装)都是要到这一步的哦,这里直接默认即可

然后到达如图所示的界面,直接点击现在安装按钮即可

由于镜像文件是全部的所以这里可以有多个选择,我这里选择完全安装,你可以根据自己的情况进行选择,如果条件允许,建议选择完全安装哦

阅读许可协议后,勾选左下角的同意选项,点击下一步继续

这里选择自定义,如果你是低版本需要升级的话,点击第一个然后根据提示进行后续安装

这里是虚拟机的设置界面,如果是U盘安装的话会提前就会设置分配磁盘了,硬盘安装直接只能使用原有的磁盘分区配置哦

然后等待自动安装了,这个过程需要十几分钟时间的哦,如果磁盘读写速度快的话,可以

漫长的等待后(中途会有重启闪屏,这是正常现象哦),会出现如图所示的提示,因为毕竟是服务器系统,点击确定进行修改

两次输入自定义密码即可,这里提一下,密码的强度要足够哦,中文字母数字两种或以上并且要八位以上,如果不符合会提示并重新设置的
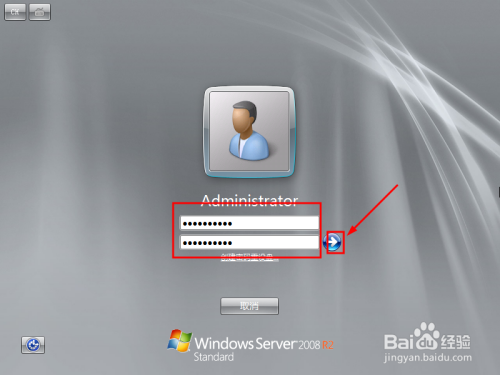
完成后,出现如图所示的提示信息,点击确定按钮进行系统

等待创建桌面等信息后,进入到系统桌面,如图所示,可以开始使用了

以上方法由办公区教程网编辑摘抄自百度经验可供大家参考!
相关文章