SQL Server2008的安装,SQLServer2008的安装......
2023-02-22 270 安装
介绍一下windows系统怎么设置打开远程桌面。
首先确认两个电脑在同一个局域网内,查看一下对方ip地址,查看ip地址的方法点下方的链接查看
17windows电脑如何查看本机ip地址
打开运行(键盘WIN R)或在左下角开始菜单中“windows系统”中,打开运行窗口,输入“cmd”

在打开的界面输入 ping ip地址(注意ping后面有空格),此步骤为确认两台电脑可以互通

在控制面板中打开防火墙

选择“打开或关闭windows防火墙”
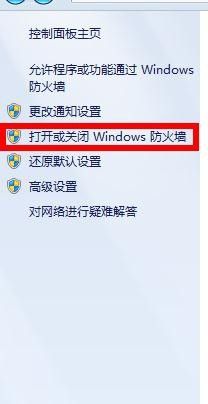
选择“关闭windows防火墙”

右键点击“我的电脑”,选择“属性”

在属性页面的左侧,选择“远程设置”

“远程”页面,在“允许远程协助连接这台计算机”和“允许任意版本远程桌面的计算机连接”前打“√”

再打开运行界面,输入“mstsc”
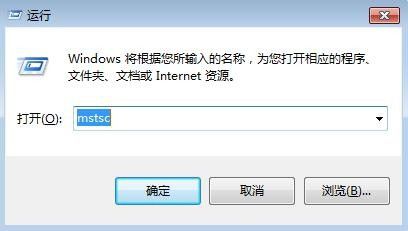
在弹出的窗口中,输入对方的ip地址,点击“连接”即可
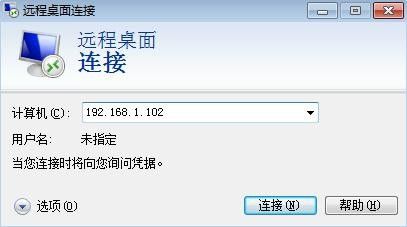
以上方法由办公区教程网编辑摘抄自百度经验可供大家参考!
相关文章