SQL Server2008的安装,SQLServer2008的安装......
2023-02-22 269 安装
现在在购买电脑的时候,打开电脑一看只有一个C盘,这样很多朋友都不习惯,就想多建立几个分区,有不知道怎么建立或者是要下载软件才能进行分区,那么有没有什么快速的方法直接不用下载软件进行分区了,今天笔者介绍一下win10系统自带的分区工具的用法,希望能够帮助到需要的朋友,喜欢有用的点赞和分享。

操作一:打开电脑,进入系统找到【此电脑】,鼠标右键点击【管理】操作图片步骤如下。

操作二:打开【计算器管理】窗口,选择【存储】下的磁盘管理,操作图片步骤如下。

操作三:在右边窗口中选择需要分区的磁盘,右键单击之后点击【压缩卷】,操作图片步骤如下

操作四:点击后子啊输入压缩空间量(MB)填写要压缩出了空间量,如压缩30G,就要填写30G*1024MB,填写完成后点击压缩,操作图片步骤如下。

操作五:压缩完成后会出现一块为分区磁盘,鼠标右键单击,选择【新建简单卷】,操作如下

操作六:进入新建简单卷向导,点击【下一步】,填写磁盘的容量,填写驱动器号,填写文件系统选择NTFS,填写点击完成,操作图片步骤如下
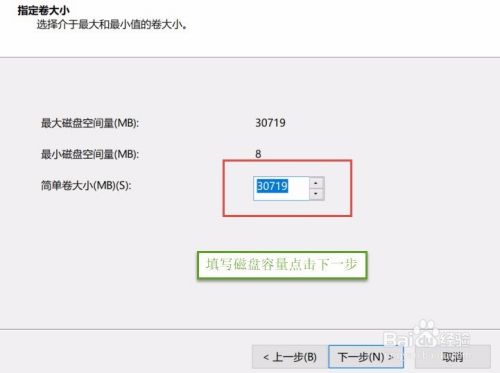


这样就完成了不用软件,用系统自带的分区工具进行分区的方法步骤。
以上方法由办公区教程网编辑摘抄自百度经验可供大家参考!
相关文章