SQL Server2008的安装,SQLServer2008的安装......
2023-02-22 275 安装
关机相必大家都会,但有时候根据不同的需要,可以设置不同的关机方法,下面我们就来看看Windows10系统关机的几种方法吧。

最常见的关机方法,就是鼠标点击桌面左下角的开始按钮,在弹出菜单中点击“关闭”按钮。
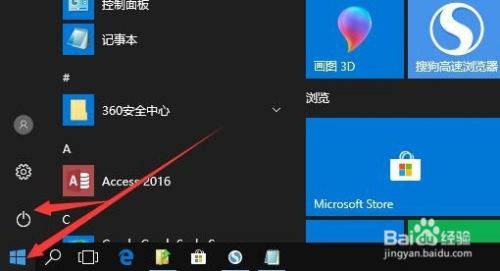
在弹出菜单中点击“关机”按钮就可以了。

我们也可以右键点击桌面左下角的开始按钮,在弹出菜单中选择“关机或注销/关机”菜单项。这样也可以实现关机。

另外我们也可以使用键盘来关机,只需要按下键盘上的Alt F4组合键

然后在弹出的关闭Windows窗口中,选择关机菜单项就可以了。
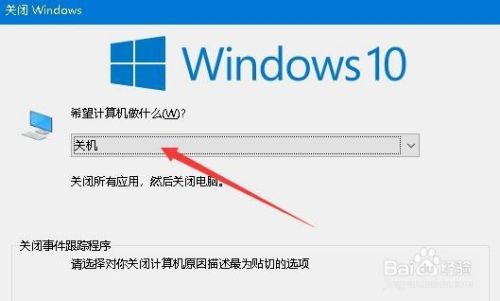
另外我们也可以实现定时关机,右键点击开始按钮,在弹出菜单中选择“运行”菜单项。
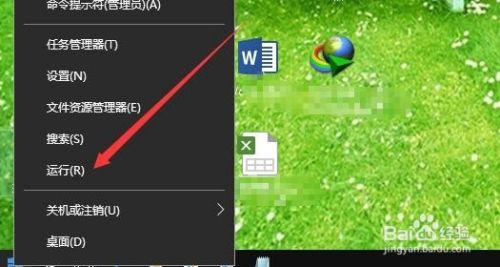
接下来在打开的运行窗口中输入命令shutdown /s,这样就可以实现马上关机。

另外我们也可以设置定时关机,只需要在运行窗口中输入shutdown -s -t 7200

这时右下角就会弹出两小时后定时关机的提示了,其中7200就是指2小时,是按秒来算的,我们可以根据实际需要来设置关机的时间。
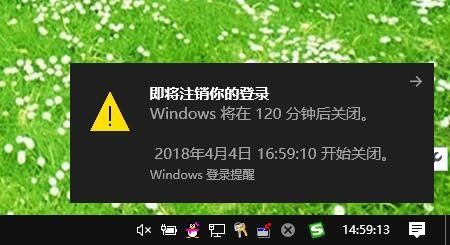
以上方法由办公区教程网编辑摘抄自百度经验可供大家参考!
相关文章