SQL Server2008的安装,SQLServer2008的安装......
2023-02-22 270 安装
平时在工作过程中,总会遇到很多比较不错的内容,一不小心就收藏好多喜欢的连接,导致页面的书签特别乱,发现其实书签也是可以建立文件夹的,赶紧把自己的书签整理了一下
按照下图指示,找到书签

将鼠标放到“书签”上,可以看到“书签管理器”,点进去

看到下面内容,找到书签栏,右键
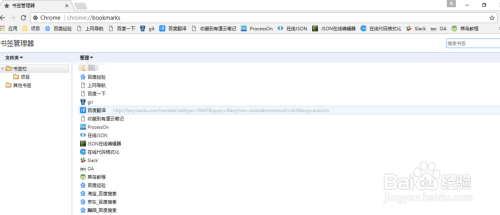
找到新建文件夹,点击创建几个你的专属文件夹

创建完以后,我们就来给文件夹下面添加书签:你按照下图指示,在右上角找到书签图标点击

在文件夹中选择你想把文件分的位置,然后保存
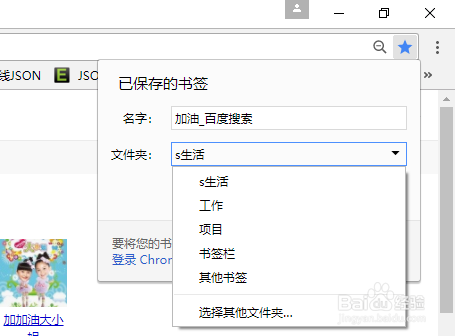
接下来你就会在页面的相关文件夹下面快速的找到你的书签,有没有方便点
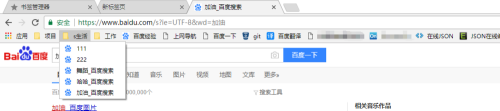
以上方法由办公区教程网编辑摘抄自百度经验可供大家参考!
相关文章