SQL Server2008的安装,SQLServer2008的安装......
2023-02-22 273 安装
Windows时间服务未运行,电脑时间不同步怎么办呢?很多人都不知道该怎么办了,下面小编来教大家。
首先,我们右击电脑右下角的时间;

弹出的界面,我们点击调整日期/时间;

弹出的界面,我们进行下滑,然后找到其他日期、时间和区域设置,然后点击打开它;

弹出的界面,我们点击设置时间和日期;
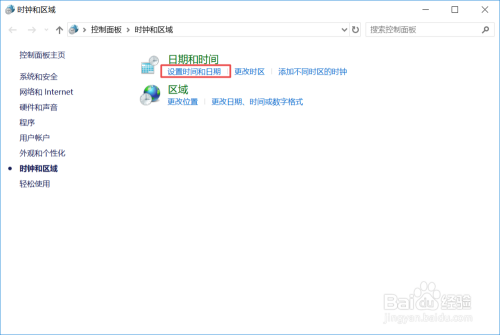
弹出的界面,我们点击Internet时间;
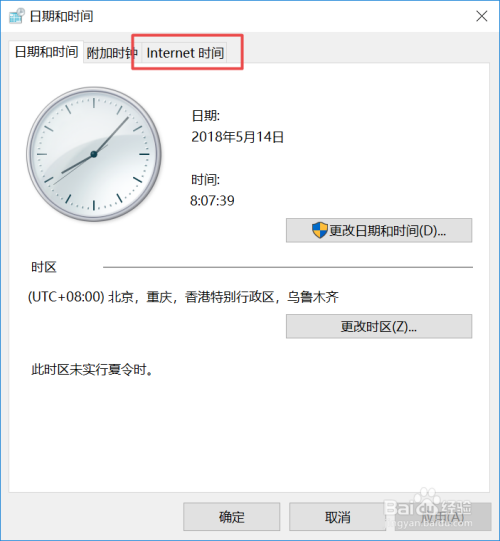
弹出的界面,我们点击更改设置;

进入更改设置后,我们先将前面的勾选给勾选上,之后点击立即更新,然后点击确定,然后我们重启一下电脑就会同步更新了。
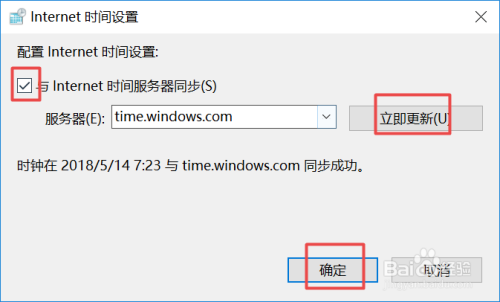
以上方法由办公区教程网编辑摘抄自百度经验可供大家参考!
相关文章