SQL Server2008的安装,SQLServer2008的安装......
2023-02-22 275 安装
使用过的小伙伴都知道,win10系统其实更适合平板使用,其中很多功能其实和手机有些相同,本片经验介绍一下如何使用其中的专注助手。
如何打开win10的专注助手呢,很简单。首先,我们找到右下角的功能列表,打开功能菜单。

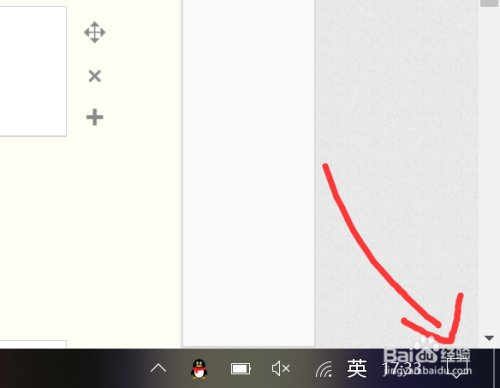
点击一下专注助手即可启动。注意看这里显示的是仅优先级。

我们再次点击一次专注助手,其中显示又会变成了仅闹钟。

解释一下两者的意思,仅优先级意味着,只能显示你允许通知的软件,而仅闹钟则是除了闹钟,其他都不能显示。我们再次点击,可以看到是关闭了专注助手。

那么如何设定优先级呢?换句话说,如何设定我们想要看到的软件通知呢?我们在专注助手上右击选择设置。
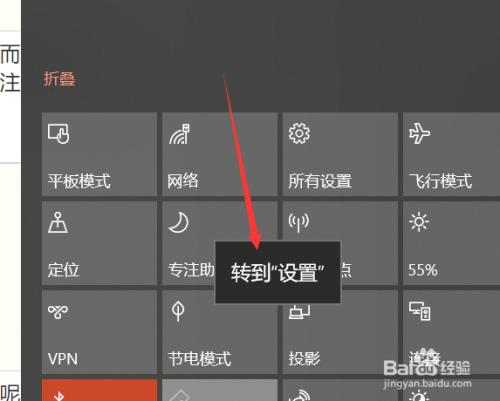
在专注助手设置中,我们可以看到自定义优先级列表。

这里分成三种不同的设置,一个是电话和短信的呼叫提醒,一个是人脉的通知,另一个则是软件的通知,我们可以在里面增加或者删除可以通知的软件。
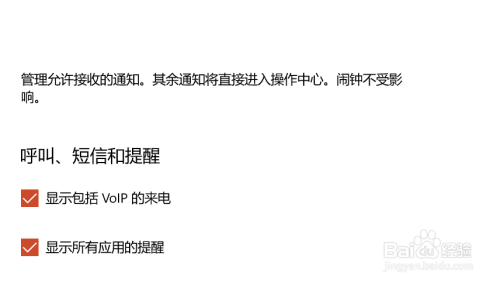

以上方法由办公区教程网编辑摘抄自百度经验可供大家参考!
相关文章