SQL Server2008的安装,SQLServer2008的安装......
2023-02-22 275 安装
在Win10系统的默认状态下,任务栏一般会显示网络、音量等程序图标,有时候我们需要在其中加入一些自己的特殊需求,想把自己常用的程序图标置于任务栏中,该如何操作呢?下面小编给大家分享Win10自定义任务栏程序图标的操作方法。

操作一:点击开始菜单,选择设置,进入设置界面,操作如下

操作步骤二:然后点击进入个性化。操作图片如下。
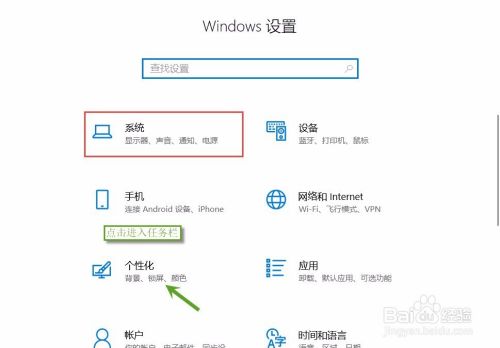
操作步骤三:在左侧选择【个性化】,右侧点击【任务栏】操作图片如下。

操作步骤四:在任务栏选项卡下方找到右侧点击【选择在任务栏上显示哪些图标】。图片如下
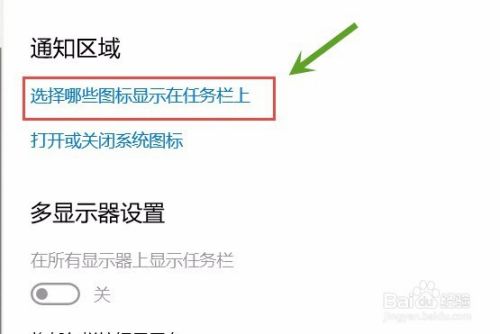
操作步骤五:找到你想显示的程序,将右侧的开关打开即可。操作图片如下
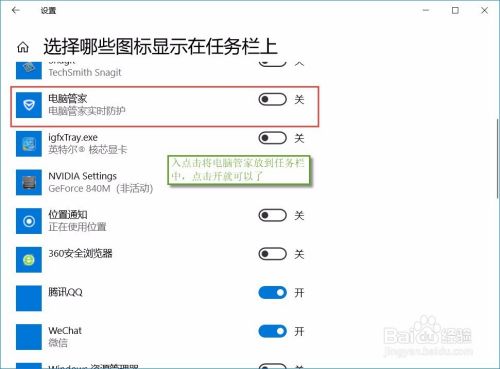
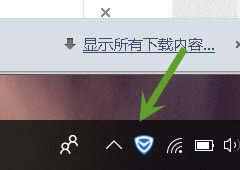
以上方法由办公区教程网编辑摘抄自百度经验可供大家参考!
相关文章