SQL Server2008的安装,SQLServer2008的安装......
2023-02-22 273 安装
这篇主要向大家介绍了Photoshop CC 2018 怎么绘制loading旋转图标。
第一步,我们打开Photoshop,新建一个空白的画布。

第二步,我们点击矩形工具,绘制一个矩形。
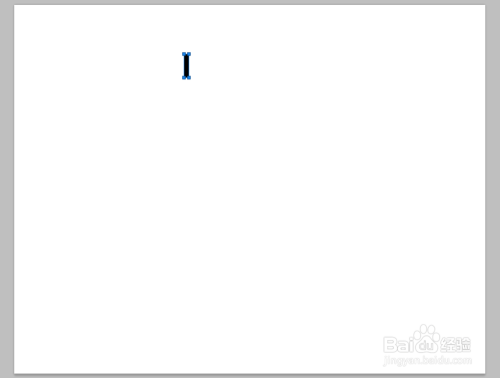
第三步,绘制完矩形之后,自由变换(快捷键ctrl T),我们找到矩形中心点,按住alt键,把中心点拖到旋转中心点。


第四步,我们在菜单栏设置矩形旋转的角度,旋转之后按两次回车确定图形。

第五步,我们按住ctrl shift alt t键,拷贝图形就可以绕成一圈。
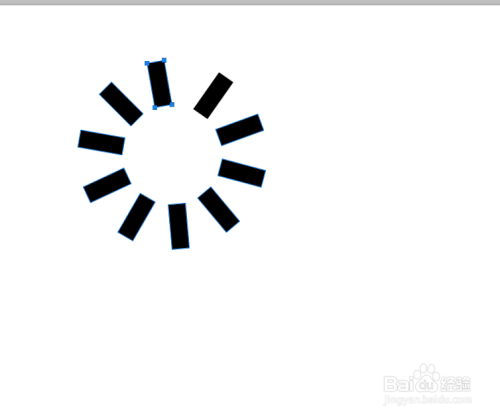
最后,我们可以再把loading百分比写入,差不多一个loading完成了。

以上方法由办公区教程网编辑摘抄自百度经验可供大家参考!
相关文章