SQL Server2008的安装,SQLServer2008的安装......
2023-02-22 271 安装
win10中如何让电脑不进入屏幕保护程序呢?下面小编来教大家。
首先,我们打开我们的电脑,然后我们点击左下角的微软按钮;

弹出的界面,我们点击设置按钮,如图所示;

然后我们点击弹出的界面中的系统按钮;

之后我们点击电源和睡眠;

然后我们点击屏幕下方的在使用电池电源的情况下的那个下拉箭头;
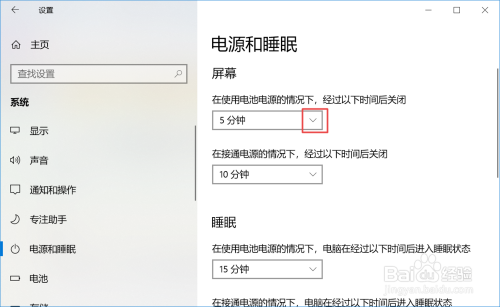
弹出的界面,我们选择从不;

之后我们点击在接通电源的情况下的下拉箭头;
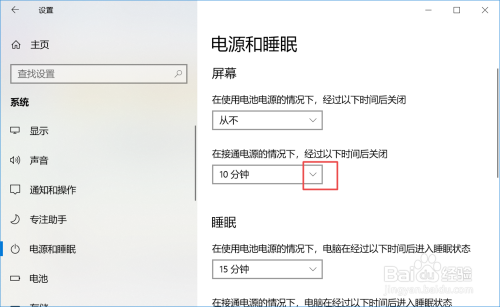
弹出的界面,我们点击从不;

最终结果如图所示,我们全部都设置为从不,这样我们就不会进行屏幕保护程序了。
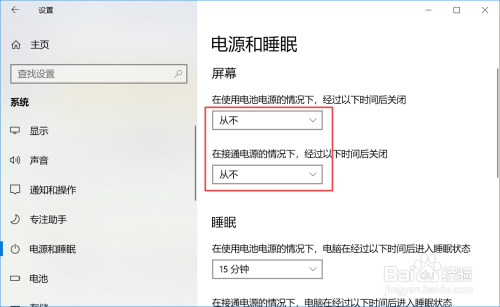
以上方法由办公区教程网编辑摘抄自百度经验可供大家参考!
相关文章