SQL Server2008的安装,SQLServer2008的安装......
2023-02-22 269 安装
在服务器VMware Workstation虚拟机安装完成后,在启动安装共享虚拟机系统时出现如下的错误信息。主要的原因是没有在BIOS中没有开启Intel VT-x(英特尔虚拟化技术)。下面就来看如何设置解决该问题

重新启动电脑,在开机过程中,按del或者F2键进入BIOS设置。这里以华硕主板为例。

点击Advanced Mode(F7)或者按F7进入高级设置界面
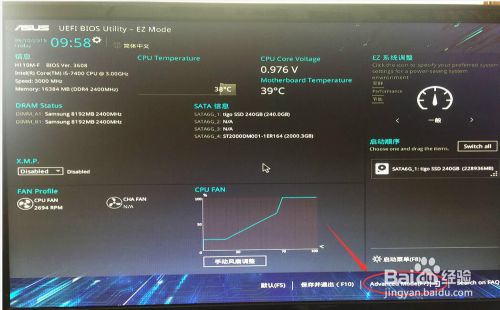
在高级的界面中,选择CPU选项,找到Intel Virtuallzation Technology,在右侧选择“开启”。完成开启Intel VT-x
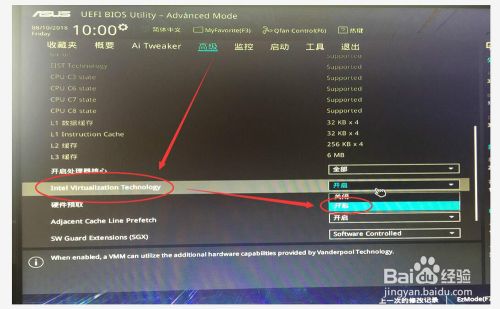
完成设置之后,选择退出,点击“保存变更并重新设置”,点击OK,重启电脑

完成服务器的重新启动后,打开客户端的VMware Workstation,连接远程的共享机。

进入虚拟机后,连接成功,点击打开对应的虚拟机出现如下的提示,这个情况为服务器windows防火墙设置导致

在服务器中,打开“高级安全windows防火墙”,新建一条入站规则,开启902的接入端口。

再从客户端打开客户机就可正常连接了。

以上方法由办公区教程网编辑摘抄自百度经验可供大家参考!
相关文章