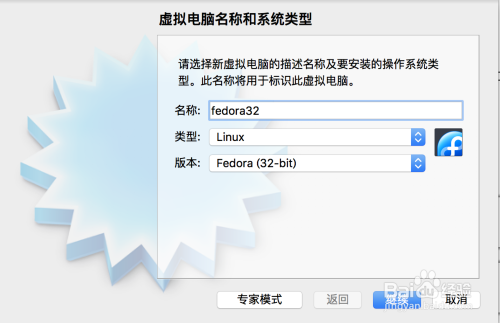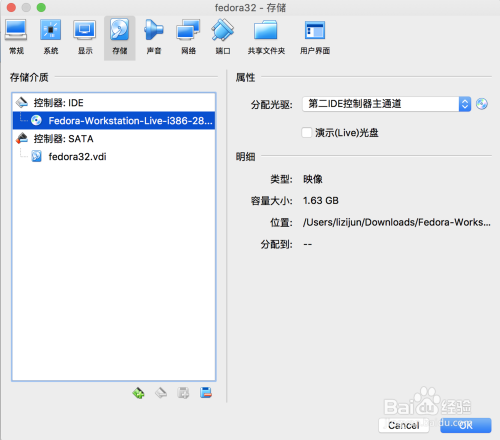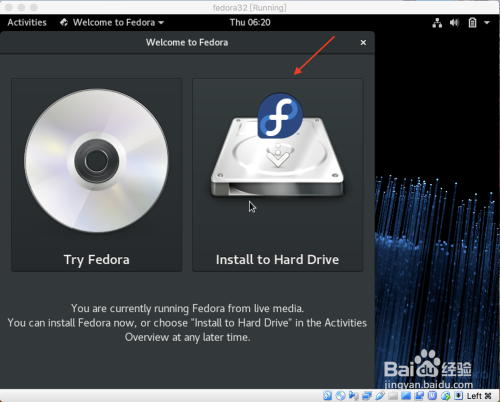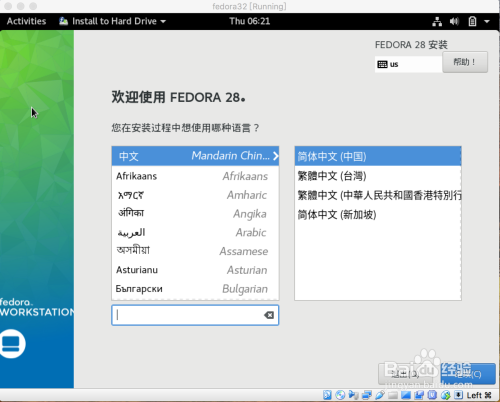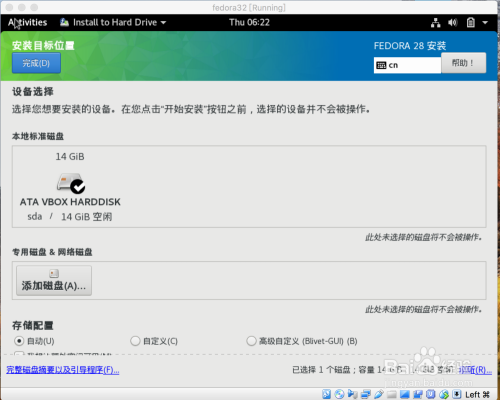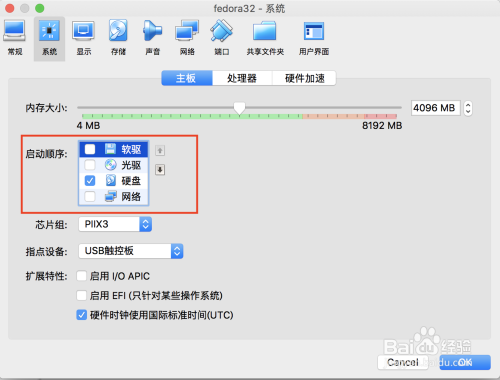Fedora是一款基于Linux 的操作系统,有时候需要在window或者mac系统下访问linux,本文将图解virtualbox安装fedora虚拟系统的详细步骤!8fe办公区 - 实用经验教程分享!
工具/原料
- Virtualbox
- mac
- Fedora的iso镜像
方法/步骤
1网上下载fedora的iso镜像文件,打开Virtualbox,点击新建8fe办公区 - 实用经验教程分享!
 8fe办公区 - 实用经验教程分享!
8fe办公区 - 实用经验教程分享!
2填写名称,选择类型和版本8fe办公区 - 实用经验教程分享!
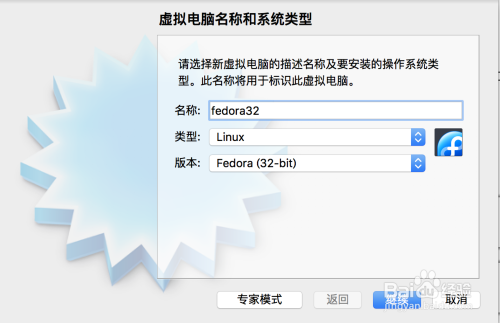 8fe办公区 - 实用经验教程分享!
8fe办公区 - 实用经验教程分享!
3下面安装按照默认值,设置内存大小,创建虚拟硬盘,选择虚拟硬盘类型,动态分配,文件位置和大小,最后点击虚拟系统下的设置选项8fe办公区 - 实用经验教程分享!
 8fe办公区 - 实用经验教程分享!
8fe办公区 - 实用经验教程分享!
4选择存储,点击下图箭头的图标,选择下载好的iso镜像8fe办公区 - 实用经验教程分享!
 8fe办公区 - 实用经验教程分享!
8fe办公区 - 实用经验教程分享!
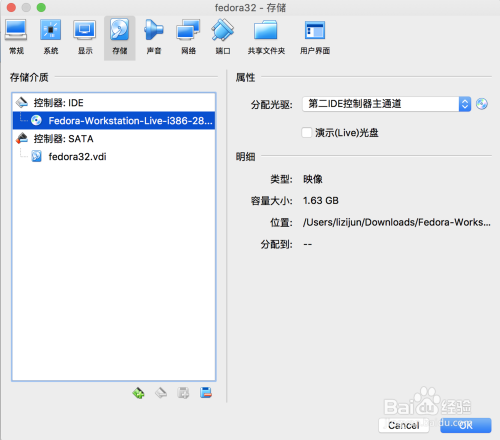 8fe办公区 - 实用经验教程分享!
8fe办公区 - 实用经验教程分享!
5启动虚拟系统8fe办公区 - 实用经验教程分享!
 8fe办公区 - 实用经验教程分享!
8fe办公区 - 实用经验教程分享!
6选择install to hard drive8fe办公区 - 实用经验教程分享!
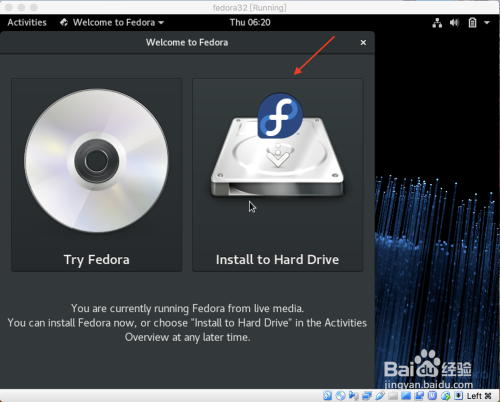 8fe办公区 - 实用经验教程分享!
8fe办公区 - 实用经验教程分享!
7开始安装系统8fe办公区 - 实用经验教程分享!
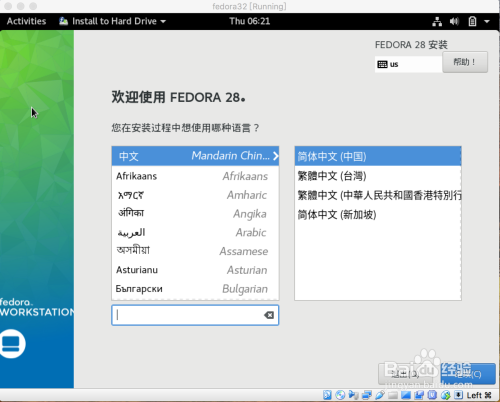 8fe办公区 - 实用经验教程分享!
8fe办公区 - 实用经验教程分享!
8选择安装位置8fe办公区 - 实用经验教程分享!
 8fe办公区 - 实用经验教程分享!
8fe办公区 - 实用经验教程分享!
8相关内容未经许可获取自百度经验9按照默认值,点击完成即可8fe办公区 - 实用经验教程分享!
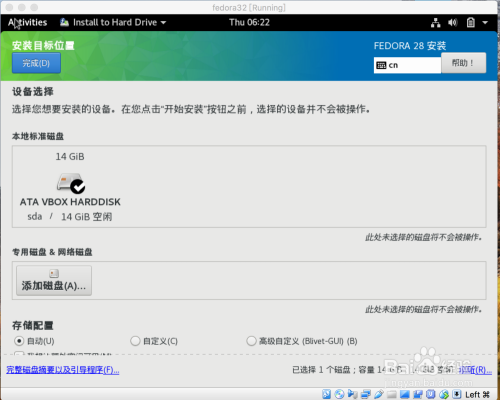 8fe办公区 - 实用经验教程分享!
8fe办公区 - 实用经验教程分享!
10系统安装完成,点击退出8fe办公区 - 实用经验教程分享!
 8fe办公区 - 实用经验教程分享!
8fe办公区 - 实用经验教程分享!
11关闭系统8fe办公区 - 实用经验教程分享!
 8fe办公区 - 实用经验教程分享!
8fe办公区 - 实用经验教程分享!
12点击虚拟系统下的设置选项,选择系统,只勾选硬盘选项8fe办公区 - 实用经验教程分享!
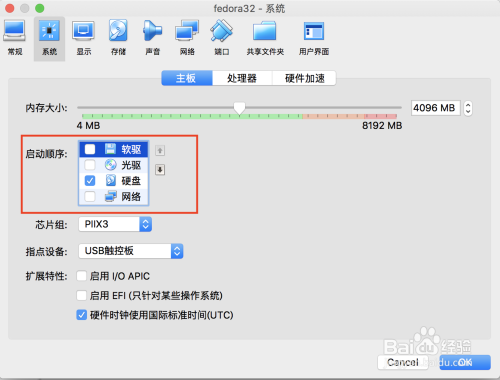 8fe办公区 - 实用经验教程分享!
8fe办公区 - 实用经验教程分享!
13重新启动系统8fe办公区 - 实用经验教程分享!
 8fe办公区 - 实用经验教程分享!
8fe办公区 - 实用经验教程分享!
以上方法由办公区教程网编辑摘抄自百度经验可供大家参考!8fe办公区 - 实用经验教程分享!