SQL Server2008的安装,SQLServer2008的安装......
2023-02-22 271 安装
安装之后还需要一些测试工作
测试IIS服务是否正常运行:在浏览器中输入127.0.0.1,若出现下图所示画面,则证明IIS服务正常运行。

若IIS不正常
(如果在第1步检测中,IIS正常,请跳过此步。)
IIS安装后却不正常的原因应该是默认网站未启动,如下图,打开IIS管理器,启动默认网站。
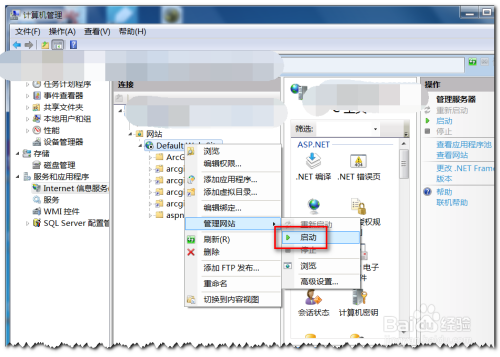
但是有可能启动失败,并出现下列错误提示:

通过在“计算机”上单击鼠标右键,并打开“管理”中的“服务”,打开Windows服务控制,如下图。

在服务列表中,找到World Wide Web Publishing Service服务(缩写为W3SVC),并启动。若出现下列错误,说明其依赖服务未启动。(其依赖Windows Process Activation Service服务,在下图的“依存关系”选项卡中可以看到)。

那么应先打开Windows Process Activation Service服务(缩写为WAS),但有可能出现下列错误提示:

测试ArcGIS Server Manager是否能正常登陆

说明Web Application没有安装,应安装。

共享地图
注意发布地图(mxd文件)之后,应共享mxd文件所在文件夹,这样别人才能访问。
若不能访问发布的地图
发布完地图之后,若不能访问,并出现“No Content”的错误提示,如下图所示:
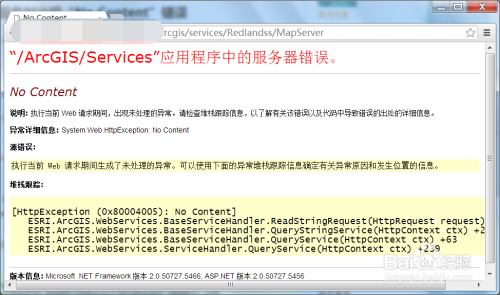
解决办法:使用 http://localhost/ArcGIS/rest/services/****/MapServer 打开服务,该地址 http://localhost/ArcGIS/services/****/MapServer 是ADF程序使用的。其中地址中的****用具体的地图名来代替,如Redlandss。进入后选择ArcGIS JavaScript模式访问。如下图。

以上方法由办公区教程网编辑摘抄自百度经验可供大家参考!
相关文章