SQL Server2008的安装,SQLServer2008的安装......
2023-02-22 271 安装
本篇经验将和大家介绍Windows Server 2012如何修改远程桌面端口,希望对大家的工作和学习有所帮助!
Windows Server 2012系统的服务器远程默认的端口是3389,如需修改,可以参考下面方法(以修改为13579端口举例)。
远程登陆服务器选择系统桌面中的“Windows PowerShell”,在弹出的系统运行框中,输入命令“regedit”,按“回车”确认,调出注册表编辑器,如下图所示:

在打开的注册表编辑界面中,依次展开HKEY_LOCAL_MACHINESYSTEMCurrentControlSetControlTerminal ServerWdsrdpwdTdstcp子键,如下图所示:

双击打开右侧的“PortNumber”,选择“十进制”,修改数值数据为“13579”,然后点击确定,如下图所示:
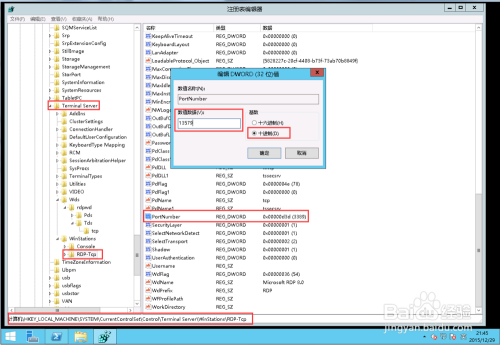
修改好远程端口后,还需要在防火墙中对修改之后的端口设置放行,在桌面上点击“服务器管理器”,在打开的窗口中点击“工具”选择“高级安全Windows防火墙”。(建议不要直接关闭防火墙),如下图所示:

在高级安全Widows防火墙窗口中选择左侧的“入站规则”,然后点击右侧的“新建规则”,创建规则时选择“端口”,点击下一步,如下图所示:
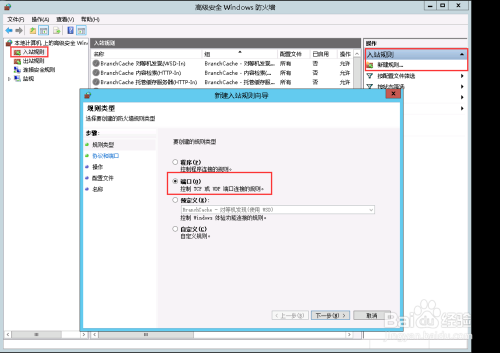
在“特定本地端口”后面输入修改之后的远程端口13579,然后一直点击“下一步”,如下图所示:
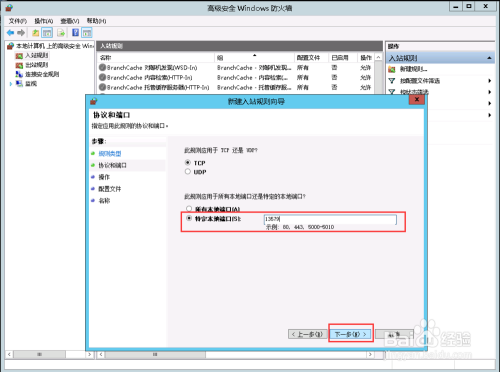
最后一步填写规则名称和备注,方便日后查看,点击完成,如下图所示:
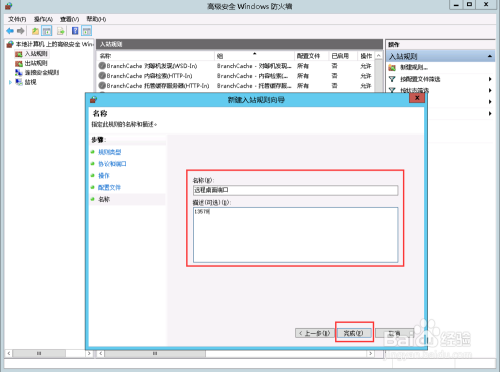
修改远程端口并在防火墙中放行之后,还需要重启远程桌面服务,让远程桌面服务使用新的端口。在服务器管理器中点击“工具”,选择“服务”,如下图所示:
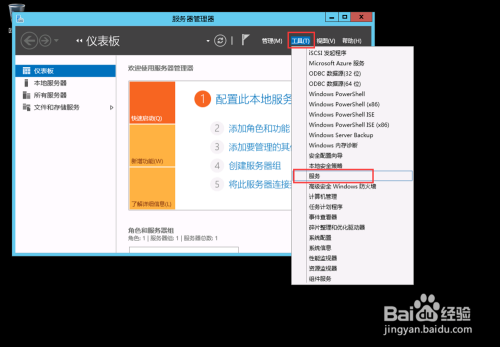
在服务管理页面找到“Remote Desktop Service”服务,然后点击左侧的“重启动”即可重启远程桌面服务,如下图所示:

点击重启动后远程桌面将会断开连接,此时即可使用修改之后的端口远程登录服务器了,如下图所示:

以上方法由办公区教程网编辑摘抄自百度经验可供大家参考!
相关文章