SQL Server2008的安装,SQLServer2008的安装......
2023-02-22 271 安装
windows7系统,很多人苦于其安装完之后,还要升级更新很多文件。本经验主要就是使用ghost软件备份一个系统。
习惯使用老毛桃的PE工具,请自行百度老毛桃官网,直接下载增强版安装包到桌面。

鼠标左键双击运行安装包,接着在“安装位置”处选择程序存放路径(建议大家默认设置安装到系统盘中),然后点击“开始安装”即可,如下图所示:

随后进行程序安装,我们只需耐心等待自动安装操作完成即可,如下图所示:

安装完成后,点击“立即体验”按钮即可运行u盘启动盘制作程序,如下图所示:

打开老毛桃u盘启动盘制作工具后,将大容量u盘插入电脑usb接口,程序会自动扫描,我们只需在下拉列表中选择用于制作的u盘(注意,一定要选择插入的那个32G以上的U盘,不要搞错了),选择默认模式,其他参数已图内红色框框为准。然后点击“一键制作”按钮即可,如下图所示:

此时会弹出一个警告框,提示“警告:本操作将会删除 I:盘上的所有数据,且不可恢复”。在确认已经将重要数据做好备份的情况下,我们点击“确定”,如下图所示:

接下来程序开始制作u盘启动盘,整个过程可能需要几分钟,大家在此期间切勿进行其他操作,如下图所示:

U盘启动盘制作完成后,会弹出一个窗口,提示制作启动U盘成功。要用“模拟启动”测试U盘的启动情况吗?我们点击“是”,如下图所示:
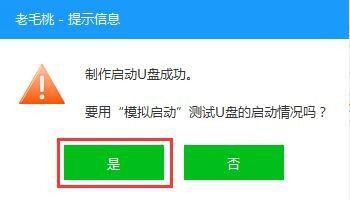
启动“电脑模拟器”后我们就可以看到u盘启动盘在模拟环境下的正常启动界面了,按下键盘上的“Ctrl Alt”组合键释放鼠标,最后可以点击右上角的关闭图标退出模拟启动界面,如下图所示:
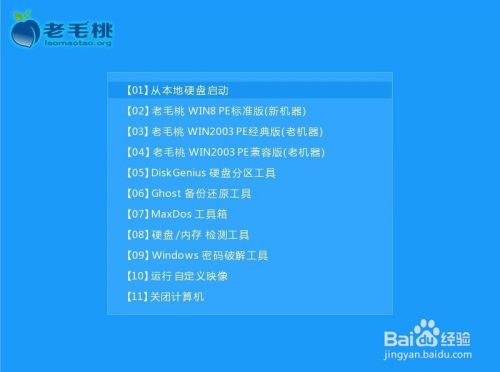
U盘PE工具制作完成后。PE分区是隐藏的,对剩下可见的分区进行格式化。可以格式化成NFTS格式。克隆的系统大于4G的,所以必须使用NTFS格式。格式化前,把里面的文件夹(ISO和GHO)复制到桌面,格式化完成后再复制回来(其实直接格式化掉,不备份也没事)
到此为止,老毛桃装机版u盘启动盘制作教程就跟大家介绍完了。
www.itellyou.cn下载纯净版win7系统到前一步制作好的PE盘内。(下图是64位的系统)
关于系统安装时电脑设置U盘启动bois设置请看关联教程,注意请使用legacy BIOS加载方式安装,所以一定要注意BIOS里设置是否只允许UEFI加载模式。如果是,请修改为both或legacy first 或legacy only。没必要使用UEFI加载模式安装。
0如何对联想电脑u盘启动bois设置教程
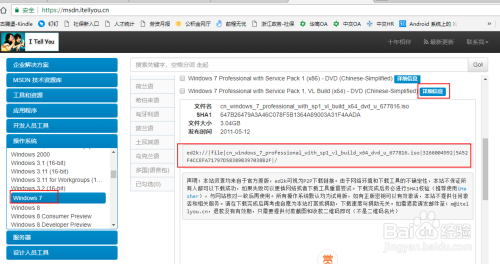
安装系统之方法一:
①连接PE盘的情况下重启电脑,按F12或F9进入boot选择U盘启动(bois相关教程自己另外百度)。
②使用PE系统里的“老毛桃PE装机工具”,映象文件路径选择下好的系统文件,然后选择要安装的盘。这种安装方式就不会有系统保留分区。
如果pe工具没有去捆绑,不建议使用这种方法。
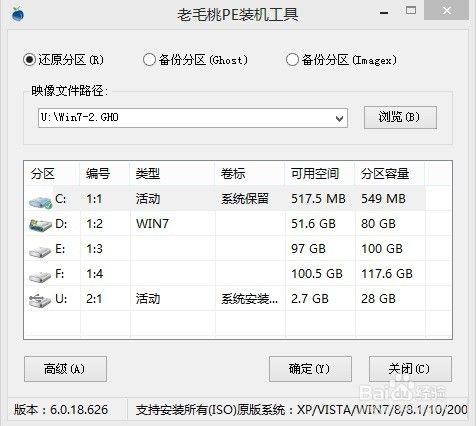
安装系统之方法二(推荐):
①另外准备一个8G的u盘,然后将刚才下好的系统直接解压到这个U盘(下称安装盘)。
②连接安装盘的情况下重启电脑,按F12或F9进入boot选择U盘启动(bois相关教程自己另外百度)
③安装界面和网上其他教程一样,大家自行百度,或参照其他百度经验(大部分百度经验都不是纯净版安装)
安装系统之方法三:借助虚拟光驱,也是一个不错的办法。
354系统下载后怎么安装
系统安装完之后注意这几点:
1、需要安装软件确认下有没有捆绑(以后要批量装的系统都是以此为基础的,当时我自己就安装了office软件,winrar解压软件和PDF阅读器,都是没有捆绑的)。
2、如果网卡驱动正常,不要去主动安装其他驱动
3、进行系统更新(需要联网)。控制面板→系统和安全→Windows Update→检查更新→安装更新。中间可能升级多次(反复检查更新,安装更新直到没有新的更新),当时我自己花了1天的时间才更新完。
4、更新完成后,删除更新文件。文件路径C:WINDOWSSoftwareDistributionDownload
当系统准备完成后,请运行C:WINDOWSSystem32sysprepsysprep.exe,进行封装部署。
在“系统清理操作”里选择“进入系统全新体验(OOBE)”并勾选“通用(G)”。
在“关机选项”里选择“关机”(注意要克隆的,一定要选关机)。
单击“确定”。
PS:sysprep.exe这个软件,有次数限制。最好在更新win7系统文件后不要有不可撤销的错误操作(不要去激活系统或其他软件)。这样只用到一次系统清理,后续安装的的系统还能使用这个功能,不然克隆的系统不能使用系统清理,遇到一些问题需要系统重置就比较坑了。
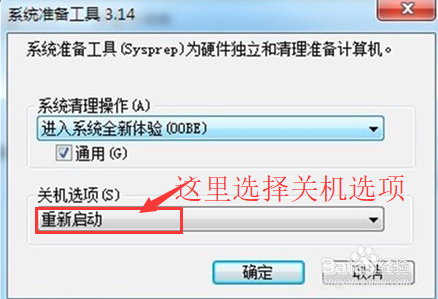
连接PE盘的情况下重启电脑,按F12或F9进入boot选择U盘启动,进入PE环境。
首先备份系统保留分区。
使用PE桌面的DiskGenius软件,系统保留分区上右击→选择备份分区到镜像文件→选择文件路径→开始。等待完成就行。一般系统保留分区在500M左右。
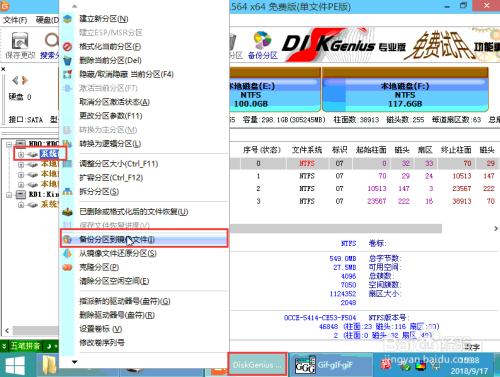

克隆系统分区。
①一般选择Ghost 11.5.1 正常模式
②OK→Local→Partition→To Image→选择系统所在硬盘→选择系统所在分区→File Name to copy image to对话框选择存放路径(直接选择装了PE的U盘就好了)→Save
(注意:系统保留在PE环境下是显示成C盘的,系统也就在D盘了,别选错了,自己看分区大小)
③ 克隆模式有三种,No/Fast/High就是不压缩/标准/高压缩。我喜欢用No,保险点。
④等待完成就行了。
至此,系统克隆完成含:系统保留分区备份成pmf,系统分区备份成GHO文件。如果前面安装软件是安装至D盘的,那么这里再将D盘备份一下,可使用系统保留分区的备份方法。






需要安装系统的电脑连接PE盘的情况下重启电脑,按F12或F9进入boot选择U盘启动,进入PE环境。
首先使用DiskGenius软件进行分区。
①第一个分区:分500多M出来做系统保留区
②第二个分区:系统盘。大小自己把握,其他再分几个区自己把握。
打开DiskGenius软件
在第一分区上右击→从镜像文件还原分区→选择文件(系统保留.pmf)→开始。等待完成。
*如果有“安装软件.pmf”,原先安装软件在D盘,就还原至第三分区。
写入克隆好的系统
①选择Ghost 11.5.1 正常模式
②OK→Local→Partition→From Image→在Image file Name to restore from对话框选择之前克隆号的GHO文件→OK→选择需要安装的磁盘→选择刚才分好的第二分区→OK,直到还原进去出现
④等待完成就行了。
写入和之前克隆操作类似,就不再添加图片了。文字描述已经很清楚了。至此系统安装完成。
以上方法由办公区教程网编辑摘抄自百度经验可供大家参考!
相关文章