SQL Server2008的安装,SQLServer2008的安装......
2023-02-22 271 安装
在Windows10系统中,我们如果想要禁用或是启用事件跟踪程序该怎么设置呢?下面就一起来看看操作的方法吧。

在Windows10系统中,我们右键点击左下角的开始按钮,在弹出菜单中选择“运行”菜单项。

接下来我们在打开的运行窗口中,输入命令gpedit.msc,然后点击确定按钮。

这时就会打开本地组策略编辑器窗口,在窗口中我们依次点埚“计算机配置/管理模板/系统”菜单项。
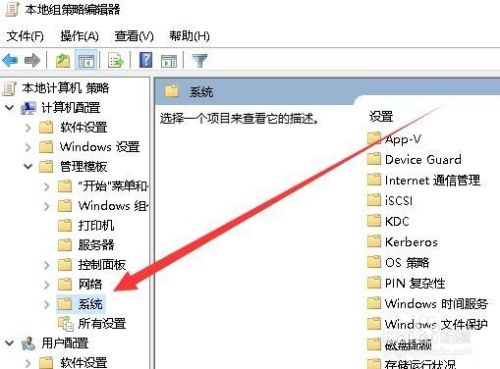
在右侧的窗口中,我们找到“显示“关闭事件跟踪程序”设置项。

右键点击该设置项,在弹出的菜单中我们选择“编辑”菜单项。

这时就会打开该设置项的编辑窗口,在窗口中我们选择“已启用”设置项。
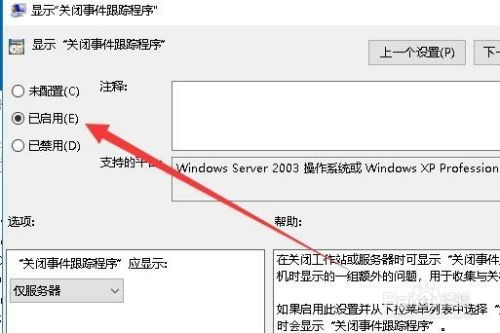
接下来再点击下面的“关闭事件跟踪程序”设置项的下拉菜单,在弹出菜单中选择“始终显示”菜单项。这样我们就禁用了事件跟踪程序功能了。

当然了,如果是要启用事件跟踪程序的话,我们只需要在打开的编辑属性窗口中选择“已禁用”设置项即可。
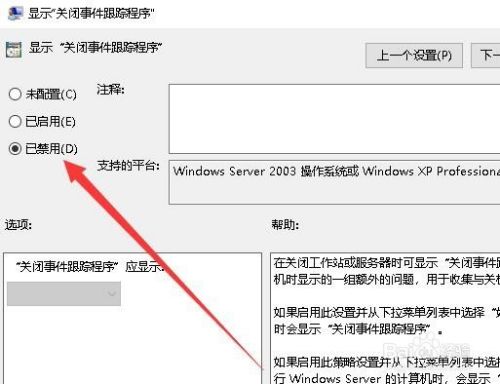
以上方法由办公区教程网编辑摘抄自百度经验可供大家参考!
相关文章