SQL Server2008的安装,SQLServer2008的安装......
2023-02-22 273 安装
如何更改win10系统中标题栏的颜色呢?下面小编来教大家。
我们先点击电脑桌面左下角的微软按钮;

弹出的界面,我们点击设置;
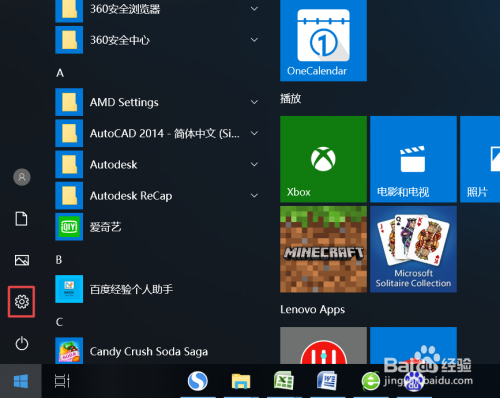
弹出的界面,我们点击个性化;
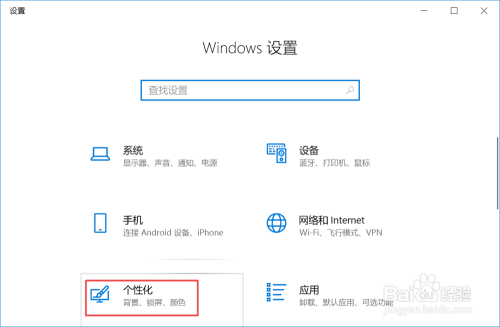
弹出的界面,我们点击颜色;

然后我们点击一个颜色,点击之后,就会出现一个勾选,如图所示;

之后我们下滑界面,然后我们将标题栏的勾选框点击进行勾选;

勾选完成后,我们任意打开一个文档,我们可以看到标题栏已经变成了我们更改后的颜色了,如图所示。

以上方法由办公区教程网编辑摘抄自百度经验可供大家参考!
相关文章