SQL Server2008的安装,SQLServer2008的安装......
2023-02-22 273 安装
在Windows10系统中,发现左侧边栏的库文件夹没有了,我们怎么样添加库文件夹到文件资源管理器窗口中呢?下面就一直来看看操作的方法吧。

在Windows10系统中,我们右键点击左下角的开始按钮,在弹出菜单中选择“文件资源管理器”菜单项。

接下来在打开的文件资源管理器窗口中,我们可以看到当前左侧边栏没有库文件夹。
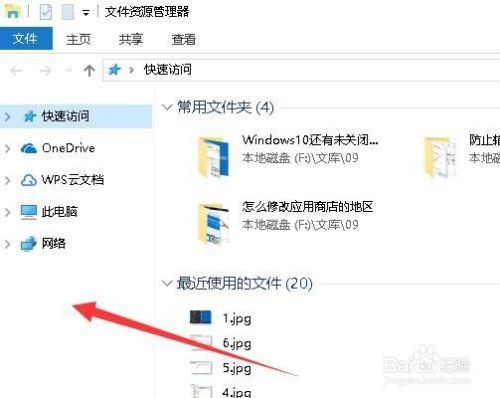
这时我们可以在打开的文件资源管理器窗口中,点击“查看”菜单
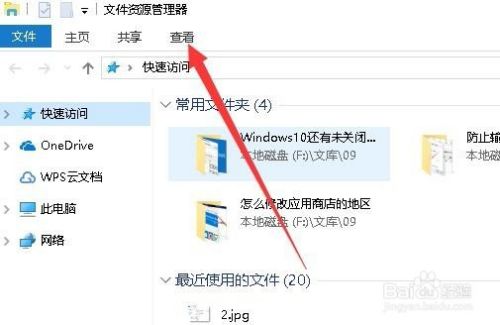
接下来在打开的查看工具栏找到“导航窗格”图标。

在弹出的下拉菜单中,我位点击“显示库”菜单项。
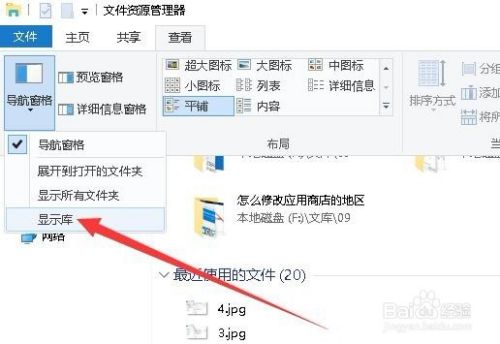
这时返回到Windows10的资源管理器窗口后,可以看到库文件夹已显示出来了。

以上方法由办公区教程网编辑摘抄自百度经验可供大家参考!
相关文章