SQL Server2008的安装,SQLServer2008的安装......
2023-02-22 273 安装
平时在使用电脑的时候,有时候会提示Windows资源管理器已停止工作,那么Windows资源管理器已停止工作怎么办呢?
在桌面下面的任务栏中空白的地方鼠标右击,然后在弹出的页面中点击 启动任务管理器 选项。

或者是直接按下键盘的 Ctrl Shift Esc 组合快捷键。

然后在打开的页面中点击上面的 进程 选项卡。

然后找到explorer.exe ,鼠标右击,在出现的菜单中点击 结束进程 选项。

然后点击左上角的 文件 菜单,在弹出的页面中点击 新建运行任务 选项;在弹出的窗口中点击 浏览 。
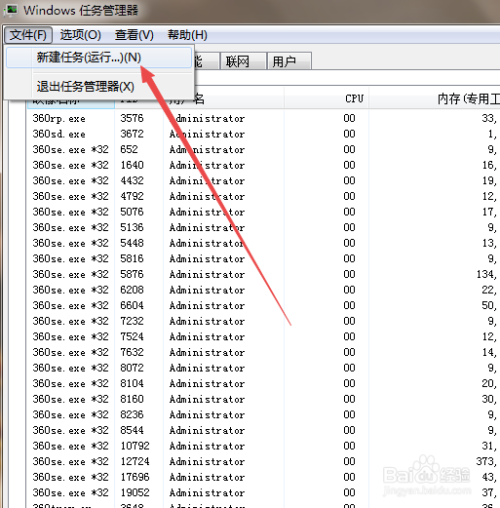

在打开的窗口中找到 explorer.exe ,点击打开,回到刚才的页面中点击 确定;然后就可以重新启动windows资源管理器了。

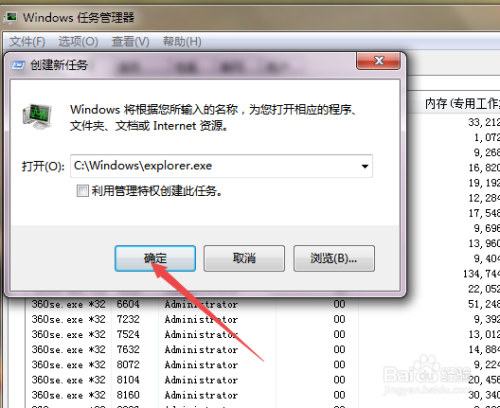
以上方法由办公区教程网编辑摘抄自百度经验可供大家参考!
相关文章